- 作者:兰
- 时间:2020-08-22 14:44:59
windows操作系统奔溃了,已经无法进入桌面中了,而手上也没有U盘系统工具,就算有U盘,没有制作成U盘系统工具也需要其它电脑上先制作成U盘工具才可以使用,遇到这种情况下就无法重新做系统了。我们可以通过安全模式来重新安装系统。那么安全模式下如何重装windows系统?下面给大家分享一下安全模式重新安装系统教程。
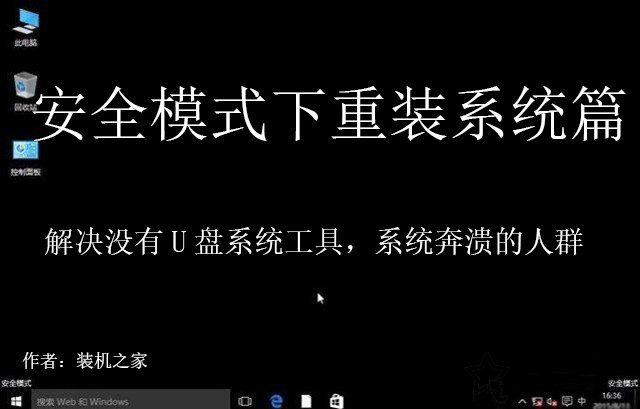
进入安全模式方法:
1、XP和Win7进入安全模式的方法
电脑开机之后,我们反复按下F8键,这时会出现多操作启动菜单栏,共有三个版本的安全模式提供选择,我们选择“网络安全模式”,也就是可以联网的安全模式。
注:如果是华硕主板,按下F8键会启动“快捷启动选项”,我们选择启动的主硬盘,再按F8键就可以进入安全模式了。
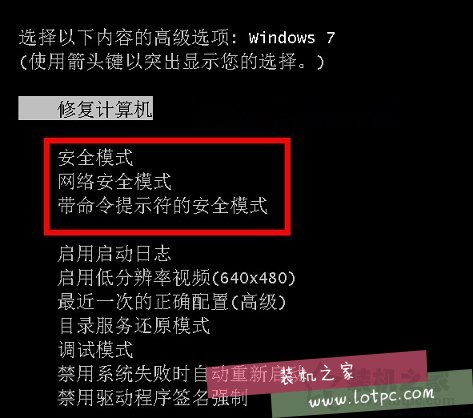
2、Win10系统进入安全模式的方法
我们将电脑开机,到Win10启动徽标的界面的时候,那么就长按电源键强制关机,再关机,再到Win10启动徽标的界面的时候,再长按电源键强制关机,重复此操作三次,出现了正在诊断你的电脑,将出现自动修复界面。
进入自动修复的界面,我们点击“高级选项”。
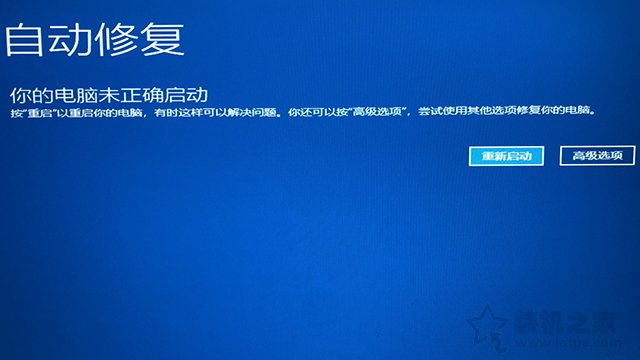
再点击“疑难解答”选项。
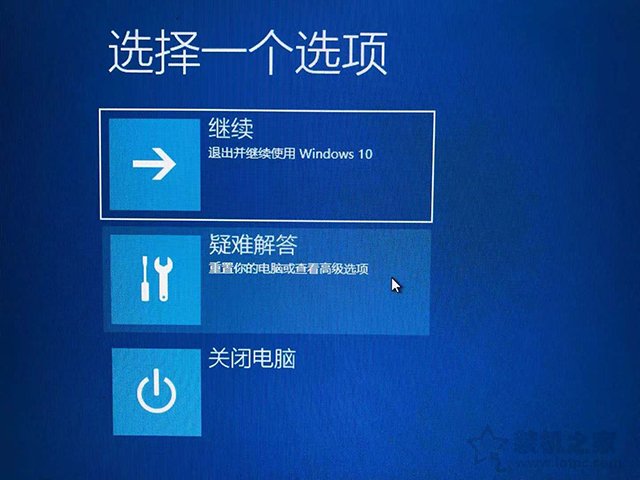
再点击“高级选项”。
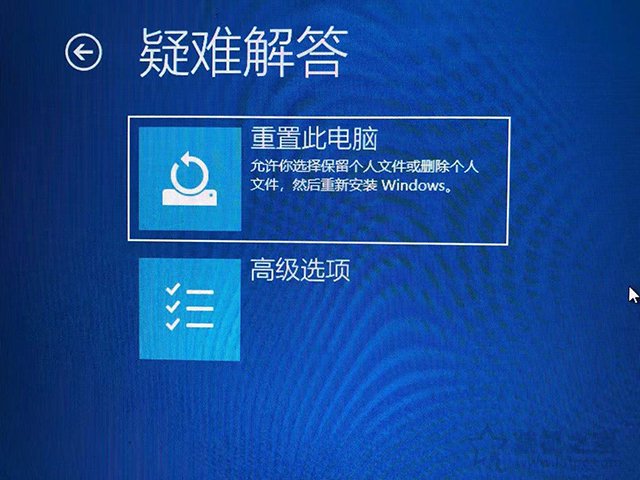
在高级选项界面中,我们点击“启动设置”。
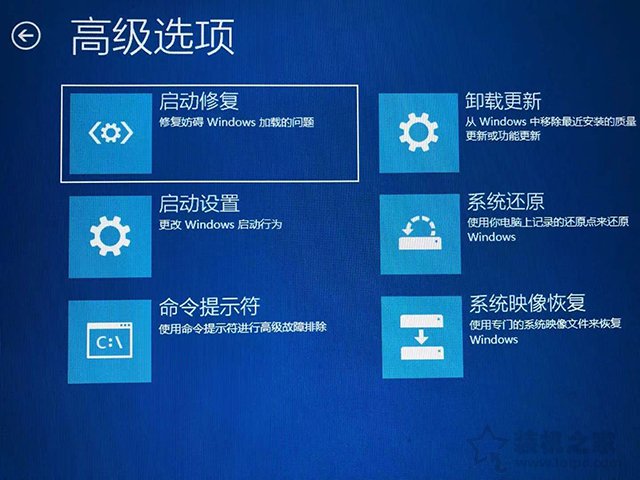
在启动设置界面中,我们点击“重启”。
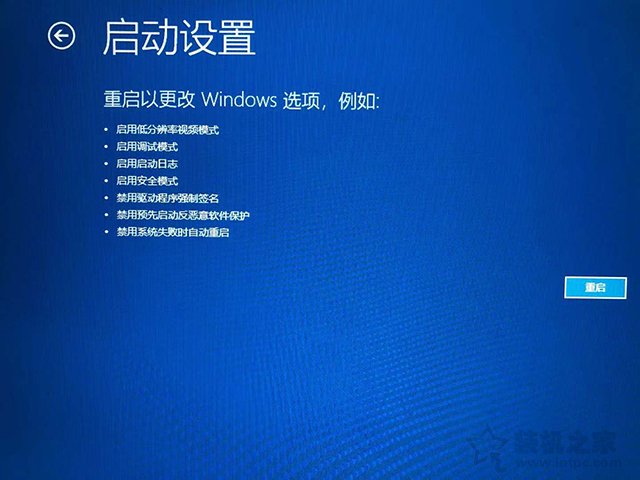
到了启动设置画面之后,我们按下F5或者数字5进入“启用带网络连接的安全模式”,必须要联网的安全模式,后期需要联网下载。
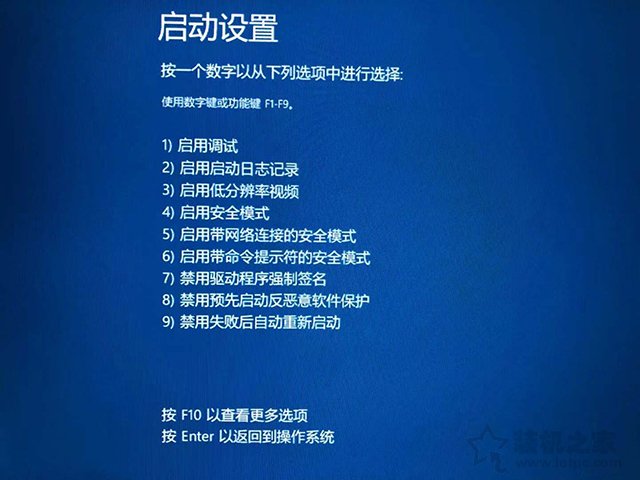
到了黑色背景的系统界面中,桌面边都有安全模式的字样,说明已经成功进入安全模式了。
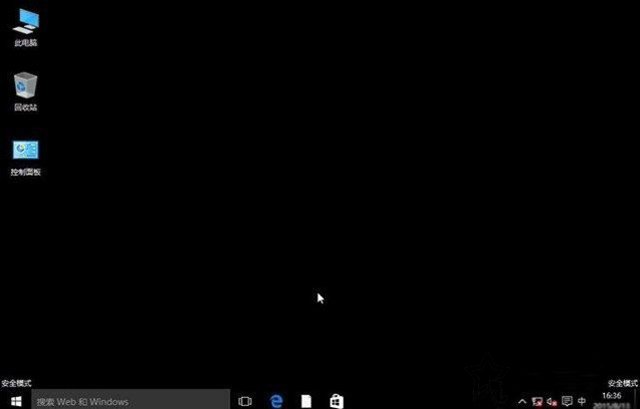
一键重装系统的软件很多,在安全模式下可以打开浏览器百度一下“一键重装系统”找软件,也可以微信关注“装机之家科技”公众号,回复“一键重装系统”获取软件下载地址。
安全模式重新安装系统教程
1、首先在网站上下载系统之家一键重装系统软件并打开,打开后会自动配置用户的电脑信息,点击一键装机页面下的立即重装。
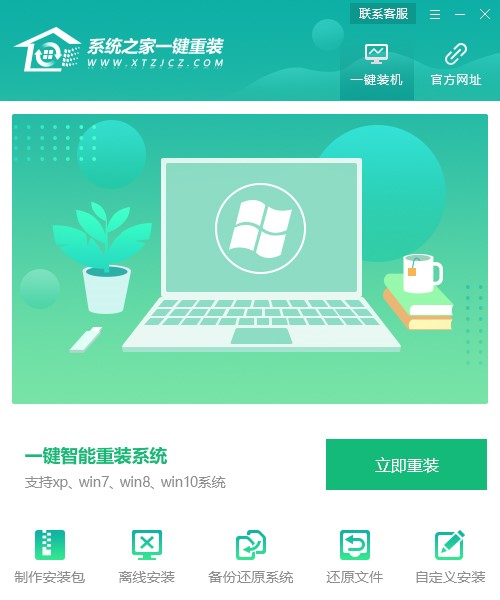
2、系统之家一键重装会先检测本地环境是否符合装机条件,检测完毕点击下一步。
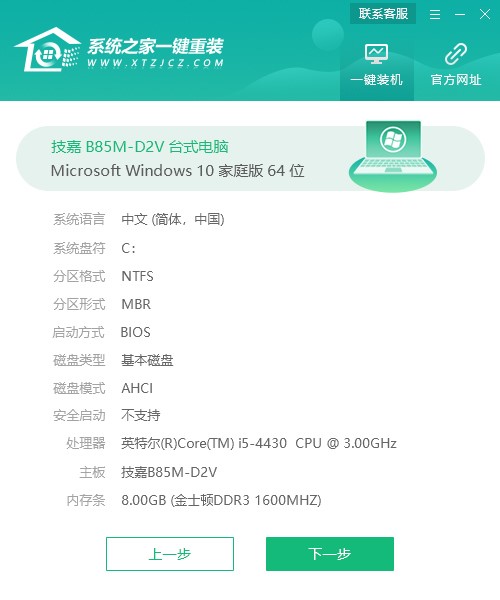
3、接着就进入了选择系统的界面,根据用户需求以windows10为例,在这里选择安装win10家庭版64位系统,然后点击下一步。
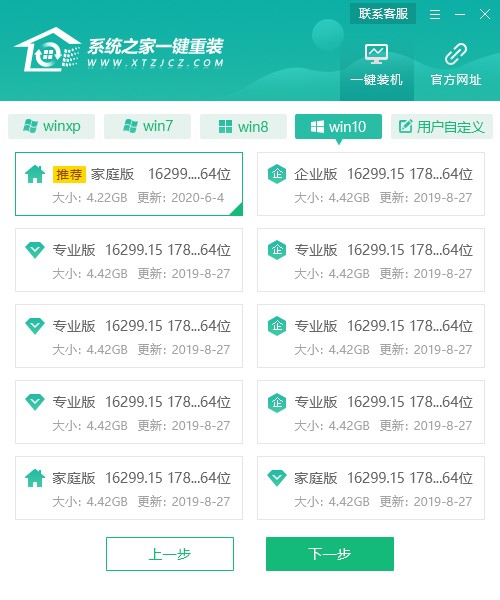
4、系统之家一键重装会推荐装机常用软件,可以自由选择软件,选择的软件可以帮助用户在重装时一并安装。然后选择要备份的文件后点击开始安装。

5、接下来系统之家一键重装就开始进行系统镜像、系统软件、设备驱动、驱动备份的下载。系统下载完成后点击开始安装进行系统安装。
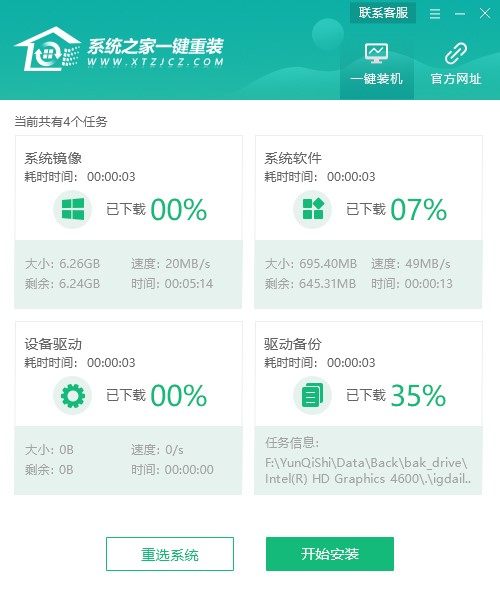
6、系统安装完成后,拔掉所有外接设备,然后点击立即重启。等待系统优化完成,当我们看到进入系统桌面后就安装完成了。
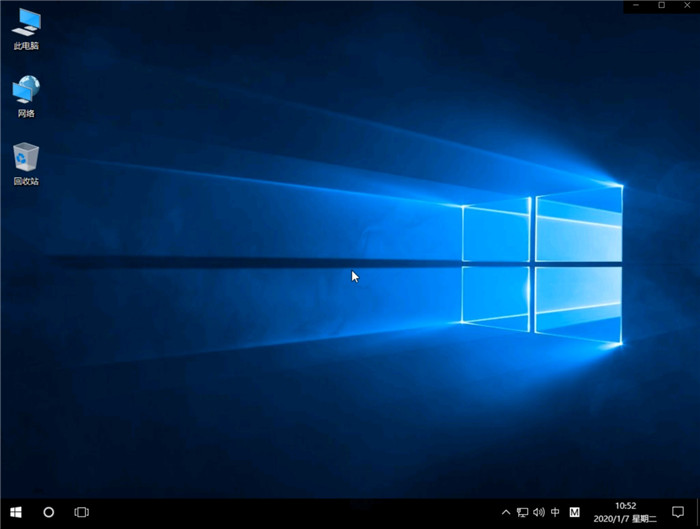
安装系统之后,我们建议大家下载驱动软件检测一下是否有没有安装的硬件驱动,例如显卡驱动,声卡驱动等,驱动软件例如驱动精灵、驱动人生、鲁大师等都可以一键安装对应的硬件驱动。
以上就是系统之家一键重装系统分享的安全模式重新安装系统教程。


















