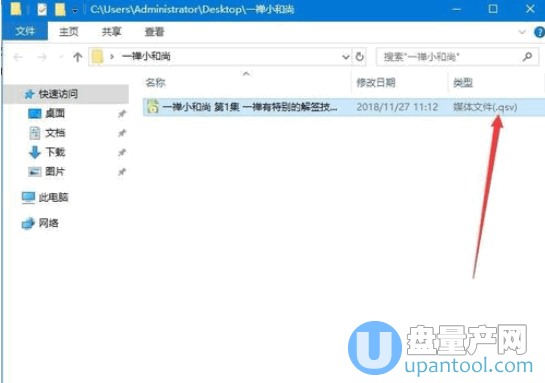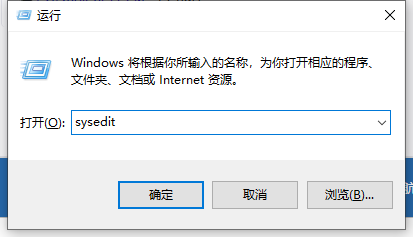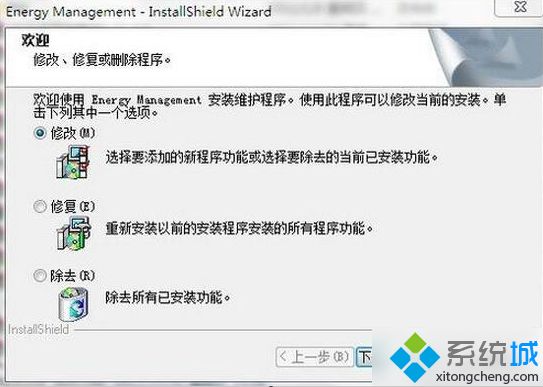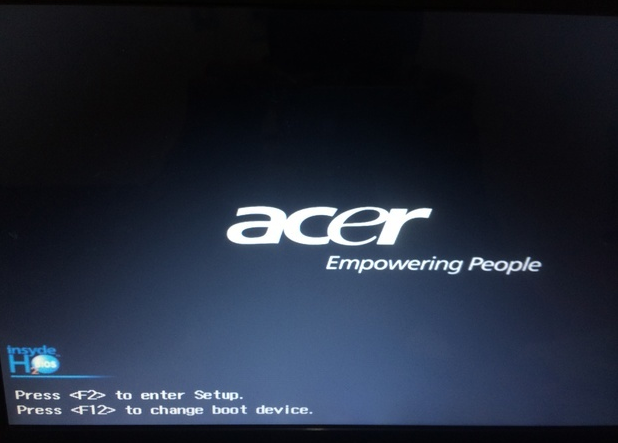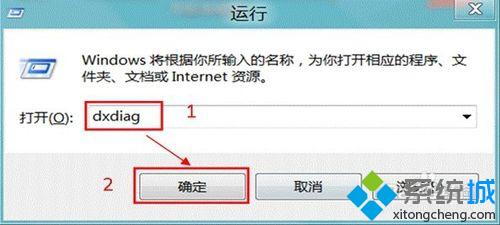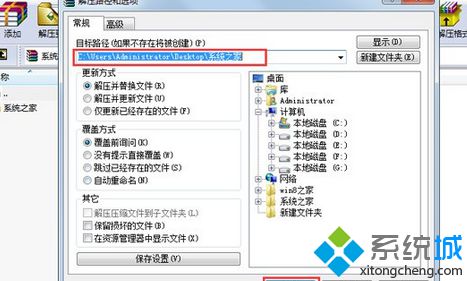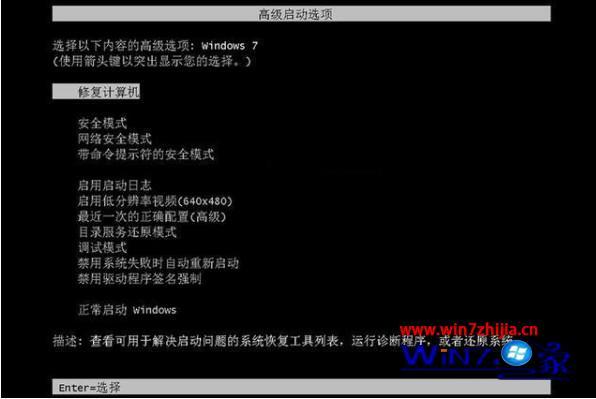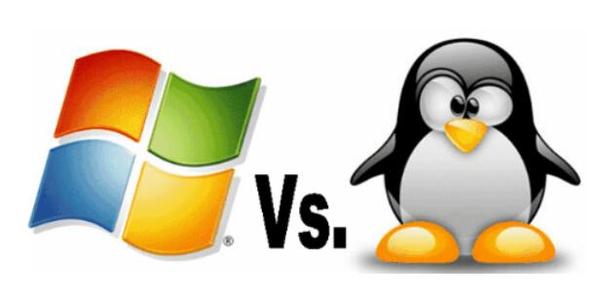- 作者:小黑
- 时间:2021-01-23 15:17:24
怎么删除Word中的空白页?Word空白页,经常使用打印机的用户都知道,空白页即便没有文字,也会被打印机识别并打印出来,被打出来的空白页遇到打印机的烘烤变形,之后再塞回去打印就容易卡纸,所以,一个需要被经常打印的文档中删除空白页是很有必要的一件事。
怎么删除Word中的空白页?
Word文档中删除空白页的方法一、空白页在最后一页的删除方法
如果空白页在最后一页,我们可以先将光标定位到最后一页,然后按键盘上的“Backspace”或“Delete”键来删除空白页。
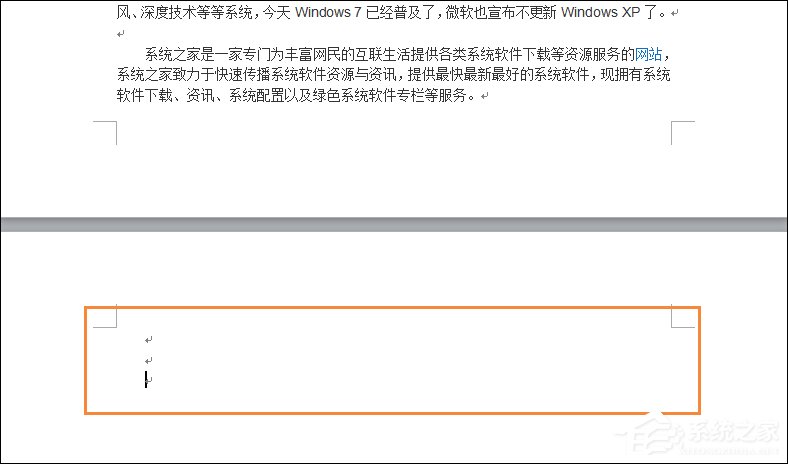
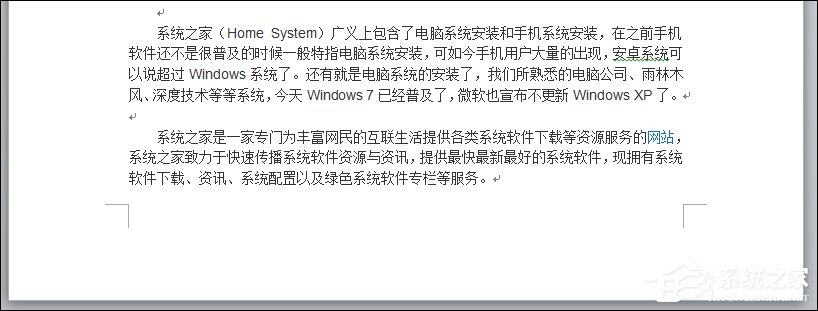
Word文档中删除空白页的方法二、删除分页符
先将Word视图模式设置成“草稿”(注意Word2010版和Word2013是“草稿”,2003、2007设置为“普通视图”),然后我们就可以看到一条横虚线,这就是分页符,它就是导致我们出现空白页的原因,回到默认的“页面视图”空白页就木有了。
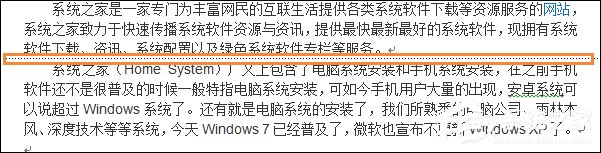
Word文档中删除空白页的方法三、Word中批量删除多个空白页
1、如果文档中有多个空白页需要删除,我们可以利用查找替换来实现。使用Word快捷键“Ctrl + H”打开查找替换窗口,然后单击“高级”或“更多”,在“特殊格式”中选择“手动分页符”;
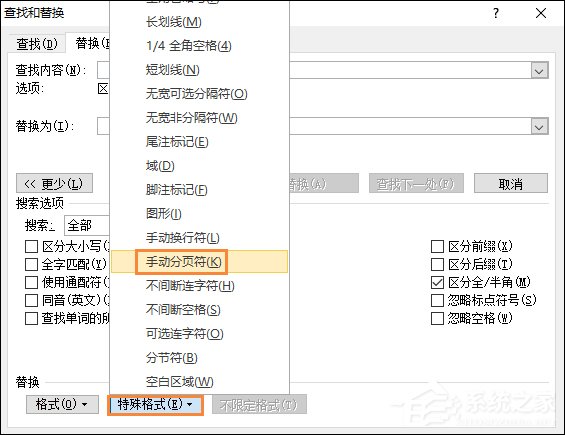
2、然后单击“全部替换”就将所有的空白页删除了。
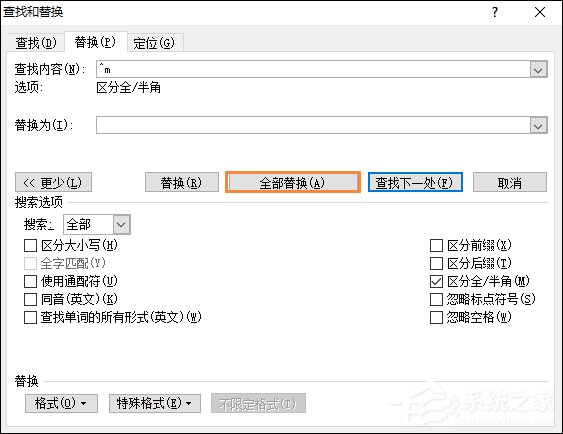
Word文档中删除空白页的方法四、Shift选中整页然后删除
把光标定位在空白页的上一页最后一个字符后面,按住键盘上的“Shift”键,然后用鼠标左键选中整个空白页。按键盘上的“Delete”键删除空白页。
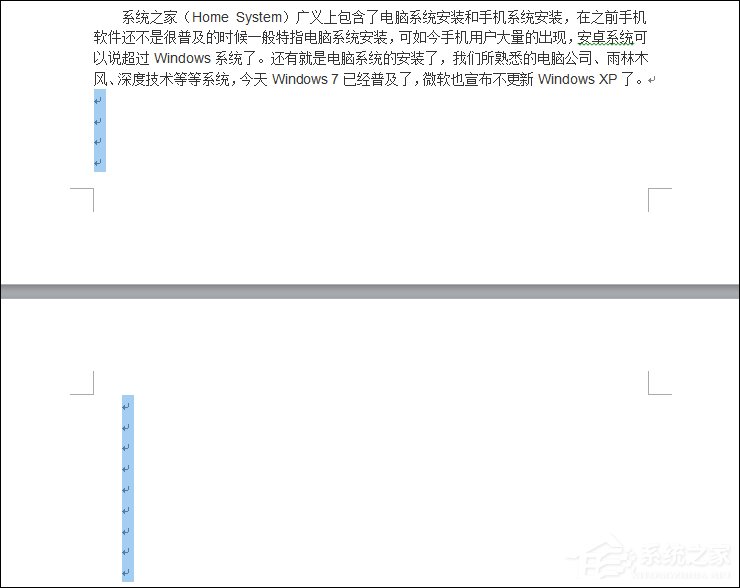
Word文档中删除空白页的方法五、表格空白页
有时候在制作或插入表格以后,表格太大,占据了一整页,造成最后一个回车在第二页无法删除,这样就变成了一个不能删除的空白页。解决方法,我们可以将表格缩小一点(按住Ctrl键+鼠标滚轮向下滚动)。
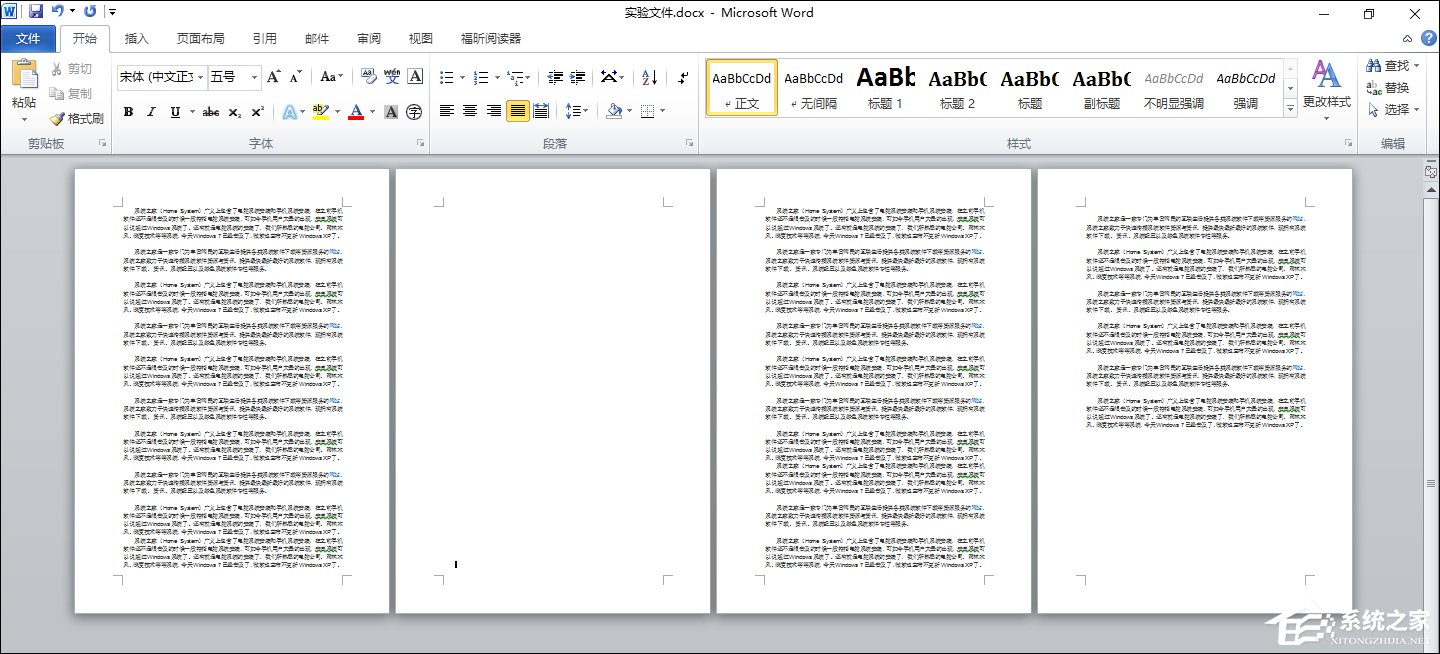
Word文档中删除空白页的方法六、缩小行距删除空白页
如果空白页只有一行无法删除,我们可以先将光标定位到空白页上,然后右键选择“段落”,在“段落”对话框中将“行距”设为“固定值”,设置值设为“1磅”,然后确定,空白页就删除了。
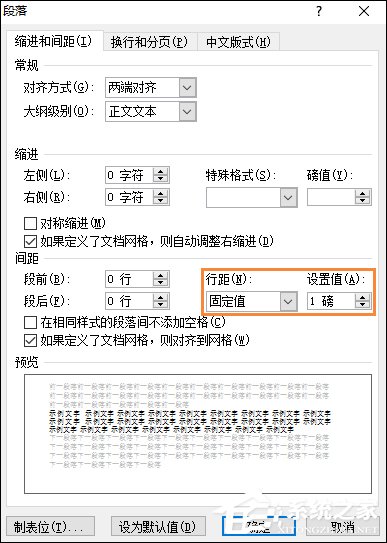
以上方案便是关于怎么删除Word中的空白页的方法,如果用户不幸打印了空白页,请不要慌,将白纸放在打印机的顶部自然风干,可以让TA重新舒展。