- 作者:兰
- 时间:2020-09-07 11:52:16
win10笔记本电脑如何关闭自带的键盘?很多玩游戏的朋友都知道笔记本电脑的键盘是不适合玩游戏的,所有很多人都会自己购买键盘插在笔记本上,但是笔记本自带的键盘要如何关闭呢?有了新键盘自带的键盘就用不到了,今天就来教大家关win10笔记本电脑关闭自带键盘的方法。
方法一:
1、在Windows10系统桌面,右键点击桌面上的“此电脑”图标,在弹出菜单中选择“属性”菜单项。
2、在打开的Windows系统属性窗口中,点击左侧边栏的“设备管理器”菜单项。
3、这时会打开设备管理器窗口,展开“键盘”一项,在其下找到键盘的驱动程序
4、右键点击键盘驱动程序,然后在弹出菜单中选择“更新驱动程序”菜单项。
5、这时会打开你要如何搜索驱动程序窗口,点击下面的“浏览我的计算机以查找驱动程序软件”快捷链接。
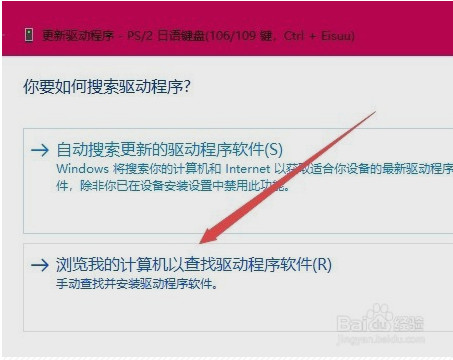
6、接着在新打开的窗口中点击“让我从计算机上的可用驱动程序列表中选取”快捷链接。
7、接下来在打开的窗口中,随便选择一个厂商的键盘驱动,然后点击下一步按钮。大家不要担心安装错了驱动,我们的目的就是为了安装一个不正确的驱动,导致笔记本键盘无法使用,从而实现禁用笔记本键盘的目的。
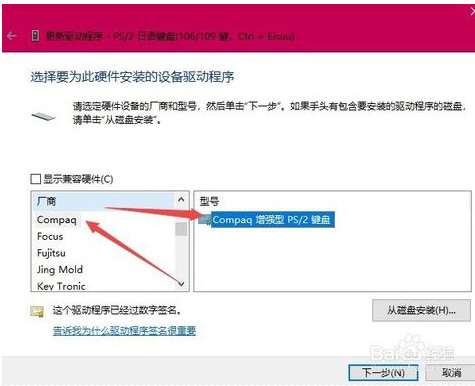
8、这时会弹出一个“更新驱动程序警告”窗口,直接点击“是”按钮就可以了。
9、接下来就会弹出一下重新启动的提示,点击“是”按钮,重新启动计算机后,发现现在笔记本电脑的键盘已被禁用了。
方法二:
点击开始菜单,输入K,点击控制面板。
在控制面板中,选择键盘。
在弹出来的键盘属性中,点击硬件。
在硬件选项中,往下拉,找到标准键盘。
画重点:这个就是笔记本自带的键盘,如果你有其他的外接键盘可以将它关闭。
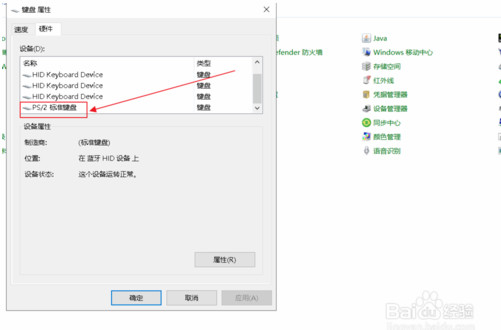
选择自带的键盘后,点击属性。
在标准键盘的属性中,点击驱动程序。
在标准键盘的属性中,选用禁用设备,点击确定。
方法三:
在小娜搜索栏中输入cmd,找到命令提示符(cmd),并且右键以管理员身份运行。
在弹出的窗口中将下面这段代码输入进去,并且回车。
scconfigi8042prtstart=disabled
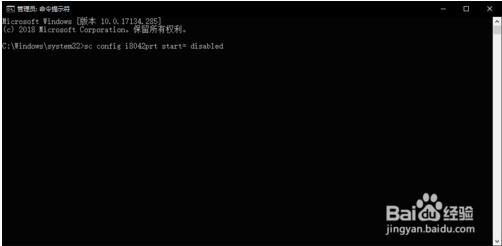
重启,笔记本自带键盘关闭
如果想恢复,只要以同样方法输入下面这个代码,重启即可。
scconfigi8042prtstart=auto
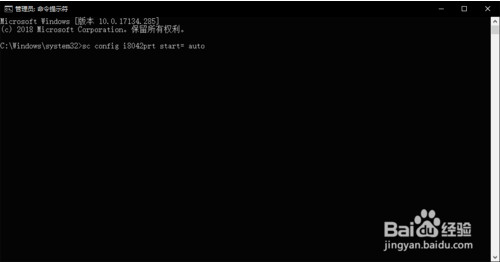
以上介绍的内容就是关于Win10系统关闭笔记本自带的键盘的方法。


















