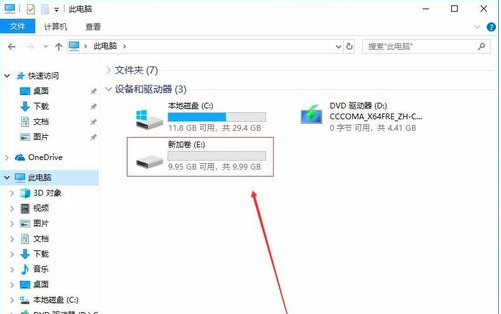系统之家一键重装系统 > 装机教程 >
win10只有c盘怎么分区 win10只有c盘分区方法
- 作者:兰
- 时间:2020-09-13 13:57:57
很多朋友在安装win10系统之前没有给磁盘进行分区,所有导致win10系统安装完毕后电脑里只有一个c盘,那么win10只有c盘怎么分区呢?别着急,下面就来看看win10只有c盘分区方法吧。
win10只有c盘怎么分区
1.进入win10桌面,鼠标右键【此电脑】,选择【管理】打开。
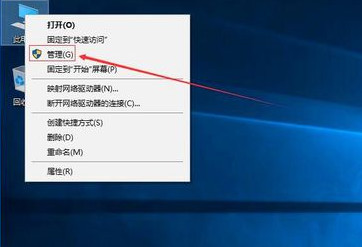
2.在计算机管理界面中依次点击【储存】->【磁盘管理】,进入下一步。
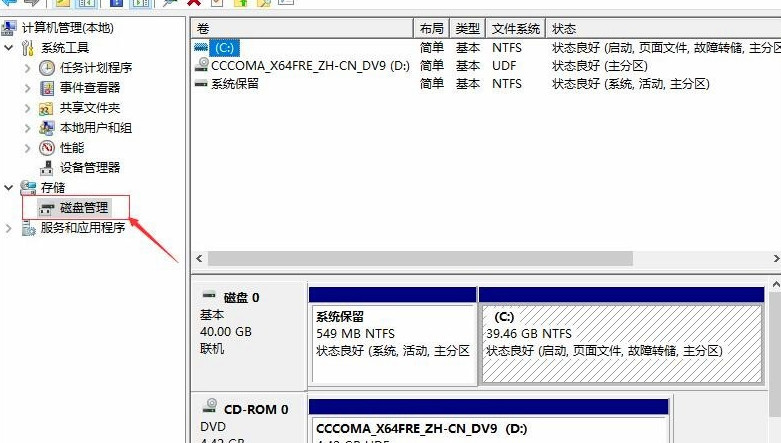
3.然后在右侧界面中找到c盘,鼠标右键选择压缩卷】打开。
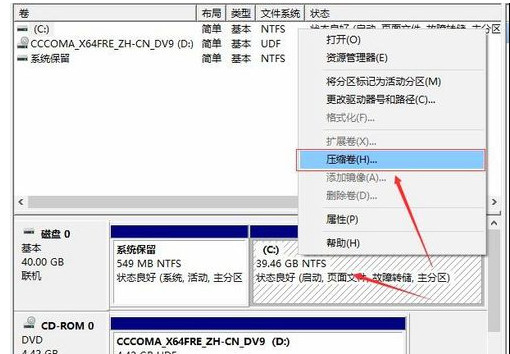
4.输入需要新建磁盘的大小,这里输入的是10240,也就是10G大小。
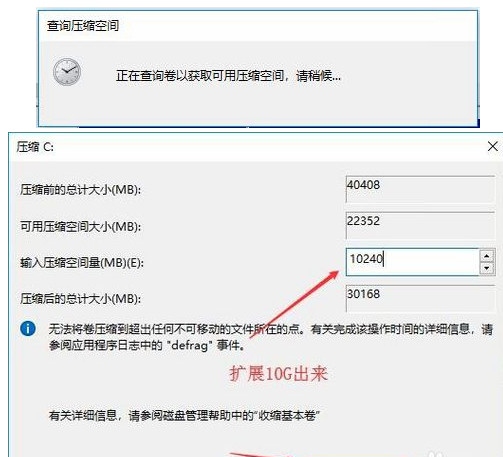
5.压缩完成后,界面中会出现一个黑色框,里面显示10G未分配的磁盘。
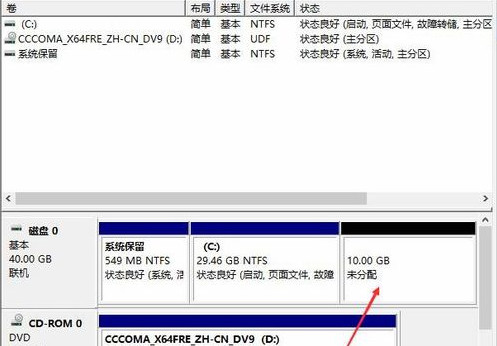
6.鼠标右键黑色区域未分配的磁盘上,选择【新建简单卷】,进入下一步。
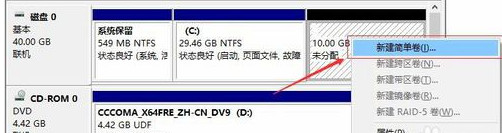
7.接下来一直下一步,知道分区完成即可。直接下一步下一步下一步,值默认即可,不需要修改。
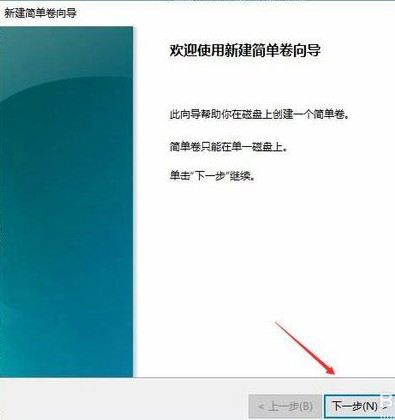
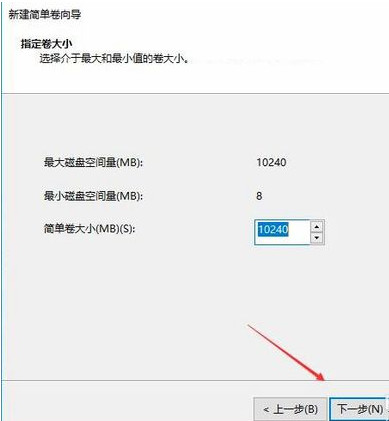
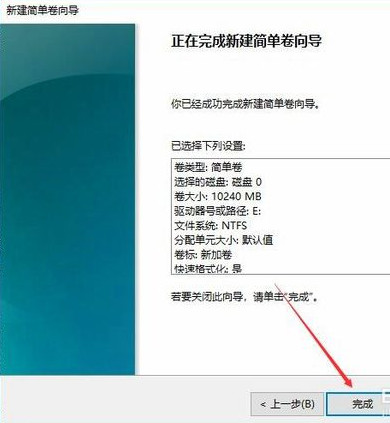
8.分区创建完成后黑色未分配磁盘就会变成蓝色的了。
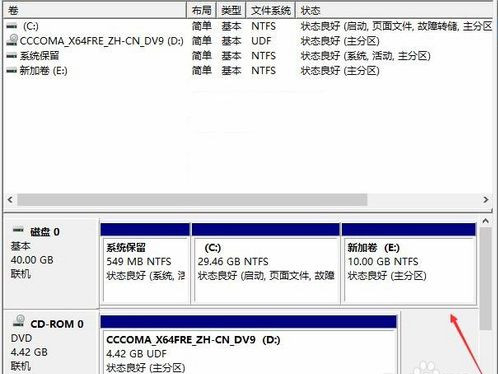
9.回到桌面,点击此电脑,我们就可以看到新的分区出现了。