- 作者:兰
- 时间:2020-09-15 09:40:02
在win10系统中,自带有windows安全中心功能,是windows系统的一个安全综合控制面板,包含有防火墙状态提示, 杀毒软件状态提示,但是许多用户并不喜欢这个功能,那么win10系统怎么关闭windows安全中心呢,本文就给大家分享一下win10系统关闭windows安全中心的具体步骤。
win10关闭windows安全中心的方法一:
1、首先进入win10桌面,按键盘上的WIN+R组合键打开运行,在输入框中输入services.msc并回车;
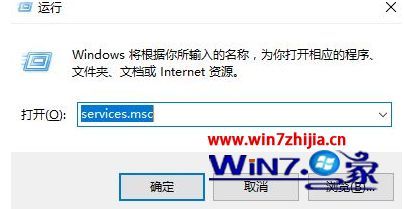
2、在打开的服务列表中找到Securityp,双击打开该服务;
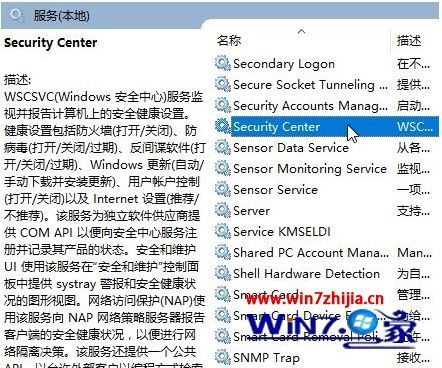
3、在弹出的界面中点击【停止】停止该服务,然后将启动类型设置为“禁用”即可。
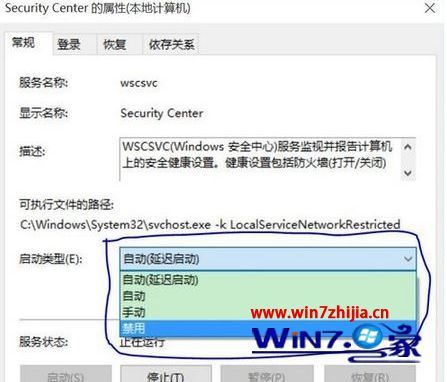
win10关闭windows安全中心的方法二:
1、进入win10系统桌面,点击开始按钮弹出下拉菜单,选择设置按钮;
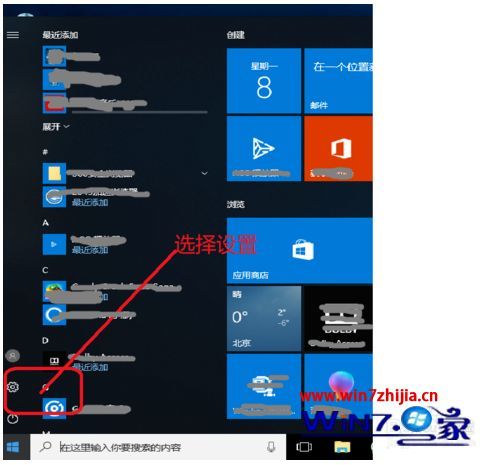
2、进入windows设置界面,选择更新和安全按钮;
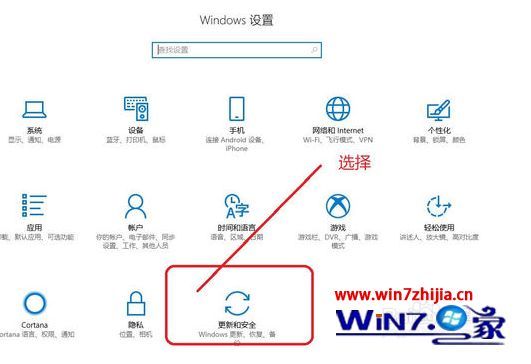
3、进入更新和安全界面,选择windows defender 按钮;
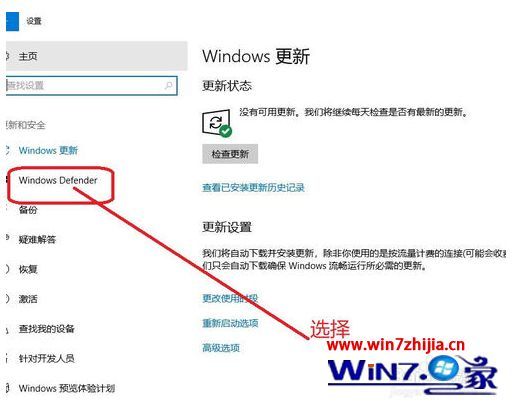
4、在windows defender界面,阅读安全中心保护说明。
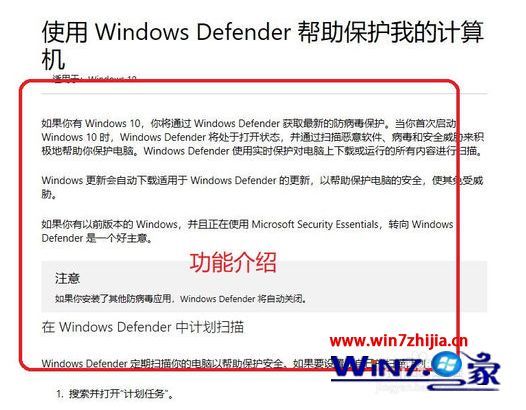
5、选择启动windows defender,并查看版本信息;
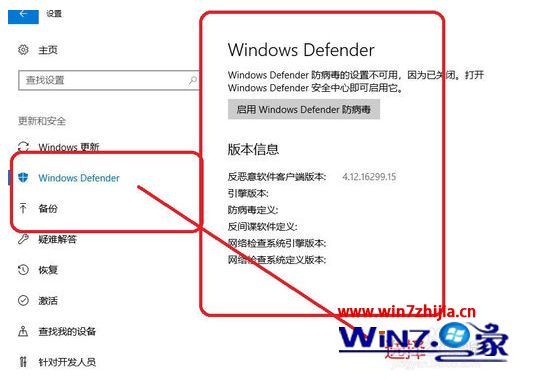
6、进入windows defender界面,可以看到保护的设备,以及启动或关闭的按钮;
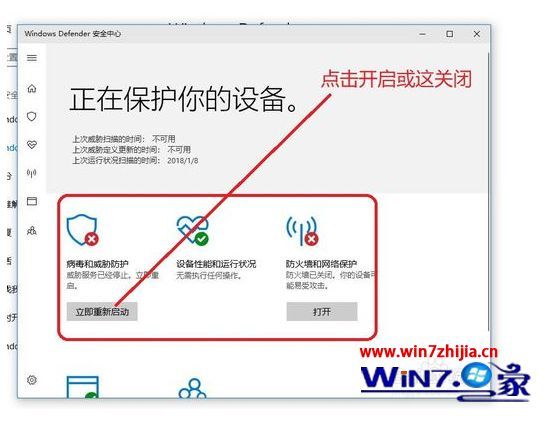
7、启动完成后,检查设备的运行情况。
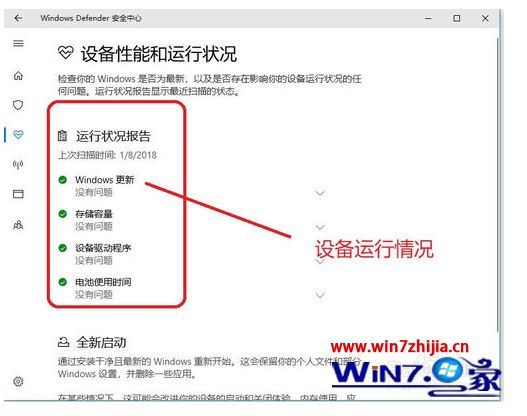
关于win10系统怎么关闭windows安全中心就给大家介绍到这边了,大家可以参照上面的任意一种方法来关闭吧。


















