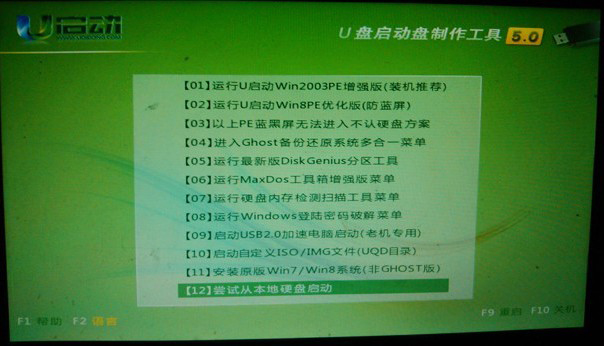系统之家一键重装系统 > 装机教程 >
惠普品牌台式电脑怎么设置一键u盘启动 惠普品牌台式电脑一键u盘启动详细教程
- 作者:小黑
- 时间:2020-10-16 16:18:00
惠普台式电脑怎样一键启动u启动u盘?今天手把手教大家惠普品牌台式电脑如何一键u盘启动! 不同的电脑品牌,进入u盘启动的快捷键是不相同的! 今天的教程讲的是惠普品牌台式电脑一键u盘启动的教程,首先我们需要先了解惠普电脑的一键启动u盘的快捷键是什么!
惠普品牌台式电脑一键启动u盘的快捷热键是:F9或F12 那么我们该如何利用快捷键进入u启动u盘呢?
首先将已经使用u启动v5.0制作好的u盘插入到电脑上usb插口(建议将u盘插入电脑主机后置的USB插口处),然后开机! 开启电脑后当看到开机画面的时候,连续按下键盘上的“F9”键,如下图所示:为惠普电脑开机的画面。(今天写教程所用电脑一键u盘启动的快捷键是F9)

当我们连续按下快捷键F9以后将会进入到一个启动项顺序选择的窗口!如下图所示:
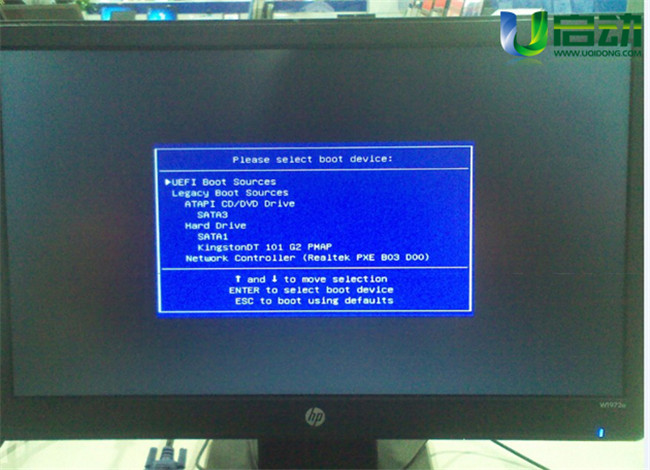
大家看下图,将光标移动选择到的地方显示“KingtonDT 101 G2 PMAP”(u启动小编写这篇教程的时候使用的是u盘)所以,当我们按下快速热键F9的时候显示出来的选项中就包含有小编用u启动制作好启动盘的u盘。
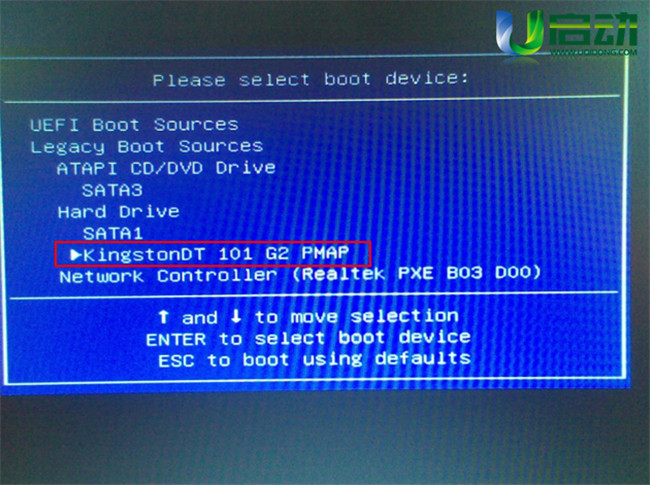
选择好以后只需要按下回车键“Enter”即可进入u启动主界面!如下图所示: