- 作者:兰
- 时间:2020-09-23 10:02:37
大家知道华硕刷bios主板是如何操作的吗?相信大部分网友都已经掌握了华硕电脑怎么刷bios主板方法了吧,没有掌握的华硕刷bios主板的网友也不用担心,接下来就给大家分享华硕刷bios主板方法。
从华硕的官方网站上寻找和自己电脑匹配的主板型号。然后选择你的操作系统。
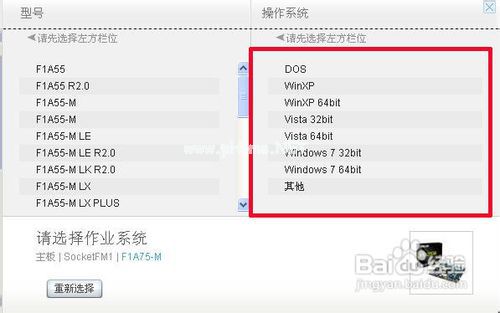
华硕刷bios主板教程图一
点选“公共程序”。这里下载的是最新的BIOS升级工具软件。
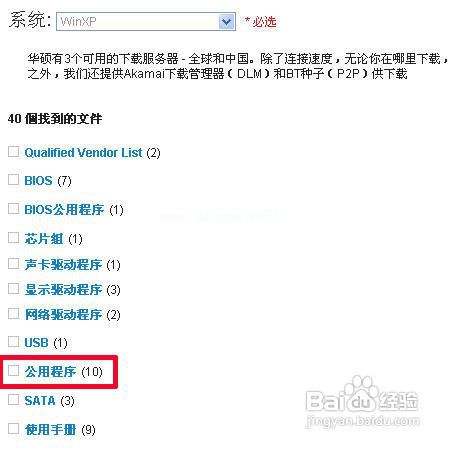
华硕刷bios主板教程图二
下载程序。(一般来说他有几百兆),保存到某个盘符下。(我用的是遨游,其他浏览器会有相应的提示,使其一样。)
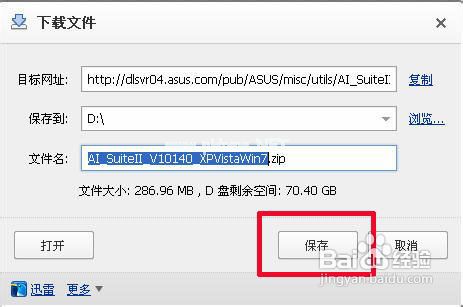
华硕刷bios主板教程图三
再下载最新的BIOS程序。点选“BIOS选最上边的,有日期。一般来说越新的越好。同样下载它。
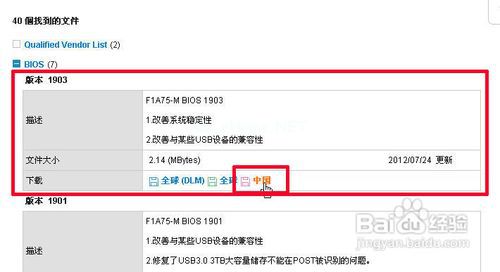
华硕刷bios主板教程图四
下载后安装程序,都勾选上。(尤其是新接触的,你并不知道哪个是你要用的程序,所幸都安装了。)提示重启。点“是”, 重启后,运行软件。点“更新软件”中的“ASUS Update”
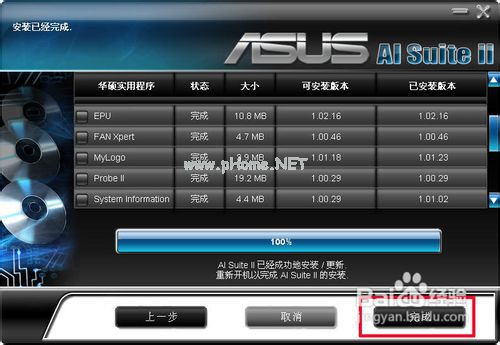
华硕刷bios主板教程图五

华硕刷bios主板教程图六
找到路径打开。
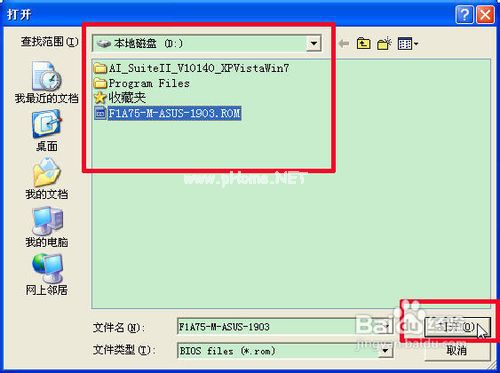
华硕刷bios主板教程图七

华硕刷bios主板教程图八
开机按一次F1键。更新成功。不会安装系统的网友可以参考win8系统安装教程。
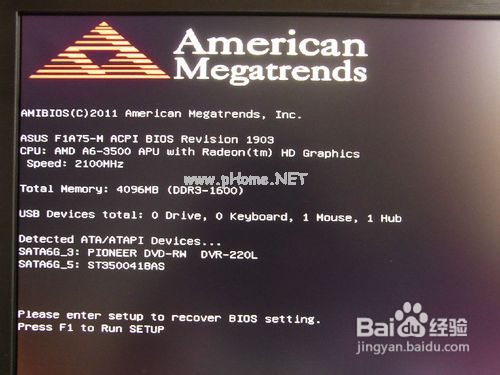
华硕刷bios主板教程图九
以上的全部内容就是为网友们带来的华硕刷bios主板教程了,相信网友们看完上面的华硕电脑怎么刷bios主板教程以后,都已经掌握了刷bios方法了。

















