系统之家一键重装系统 > 装机教程 >
win10如何设置每天自动开机 win10设置每天定时开机方法
- 作者:兰
- 时间:2020-09-24 11:56:02
最近有用户在咨询说,自己的win10系统开机键不怎么好使,因此就想要将其设置成每天定时开始的状态,那么win10如何设置每天自动开机呢?这里就来告诉大家win10设置每天定时开机方法。
具体方法:
1、首先呢,我们打开笔记本电脑,我们在桌面上找到“此电脑”应用,鼠标点击右键,选择“管理”选项进入。
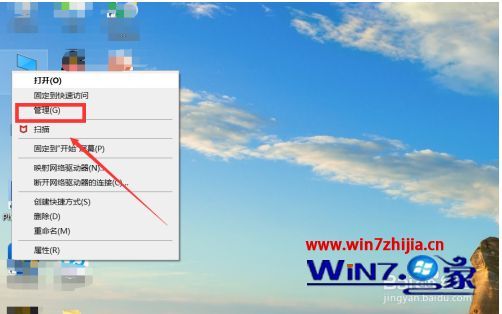
2、在弹出来的对话框中点击左栏中的”任务计划程序“,进入页面后点击右栏中的“创建基本任务”按钮。
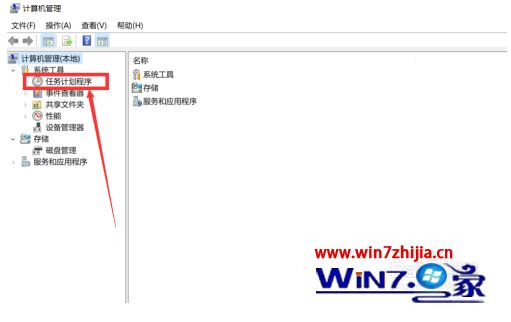
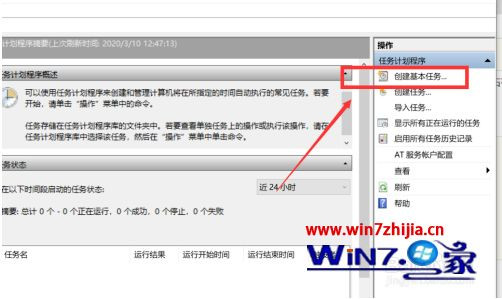
3、在弹出来的对话框中在名称处输入“定时开机”,点击“下一步”按钮,然后我们在任务触发器页面中选项所要求的频率。
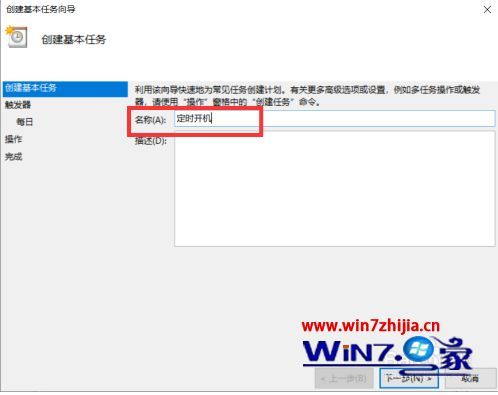
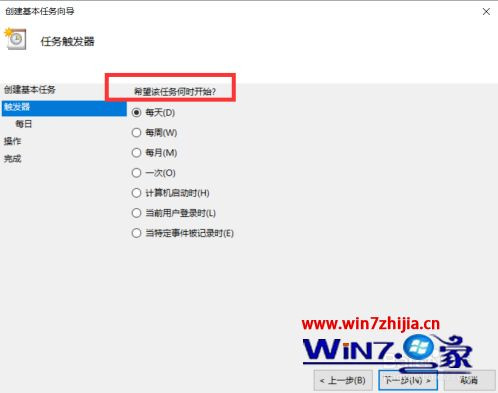
4、点击下一步后,然后选择我们要求的时间,再次点击下一步,在程序或者脚本选项中输入程序“gina",参数"-s -t 3600",填完后,点击下一步,点击完成即可。
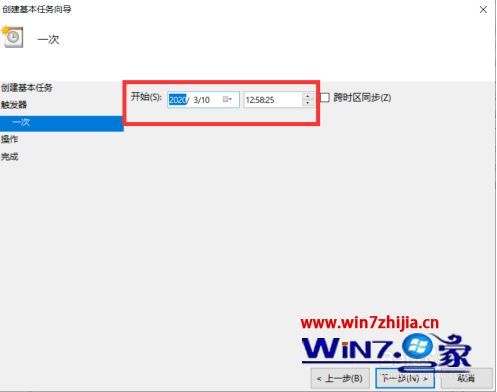
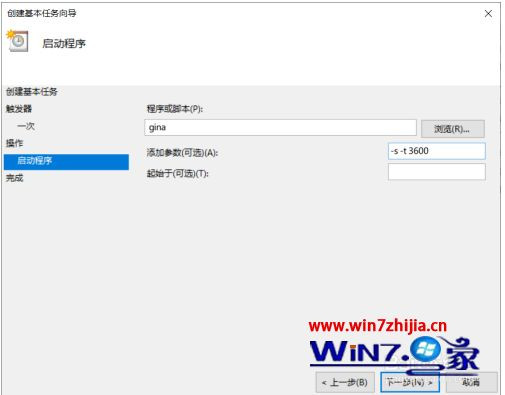
上述就是win10设置每天定时开机方法了,还有不清楚的用户就可以参考一下小编的步骤进行操作,希望能够对大家有所帮助。

















