- 作者:兰
- 时间:2020-09-24 10:16:59
如今,WiFi无线网络遍布千家万户,手机在家上网都是连接路由器WiFi无线网络的,但是如果家里没有无线路由器,但是笔记本连接网线,我们可以建立wifi热点,让手机也可以上网。笔记本如何建立wifi热点?下面为大家分享一下笔记本电脑建立wifi热点的方法。
笔记本电脑建立wifi热点的方法
1、首先我们需要确定笔记本电脑的无线网卡可以正常使用,我们在“开始菜单”中依次点击“所有程序”--“附件”--“命令提示符”,右键“以管理员身份运行”,如下图所示:
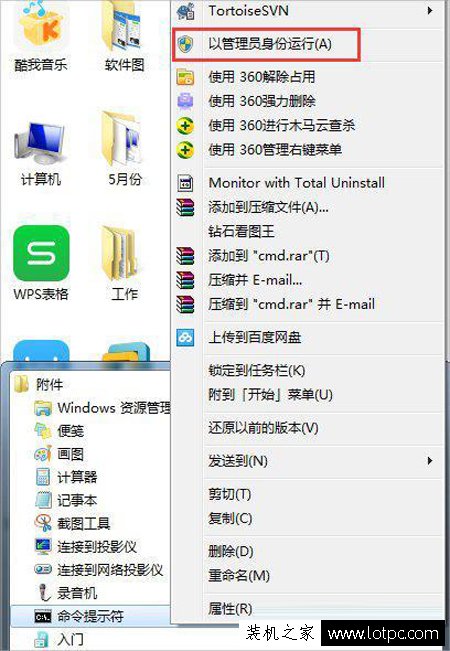
2、在“命令提示符”黑框中输入“netsh wlan set hostednetwork mode=allow ssid=Test key=0123456789”,回车确定,这时系统会自动虚拟出一个wifi热点,如下图所示:
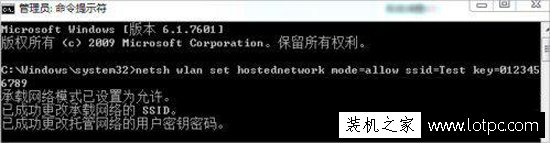
3、我们再去开始菜单,点击“控制面板”,查看方式修改为“大图标”,打开“网络和共享中心”,再点击左侧栏的“更改适配器设置”,如下图所示:
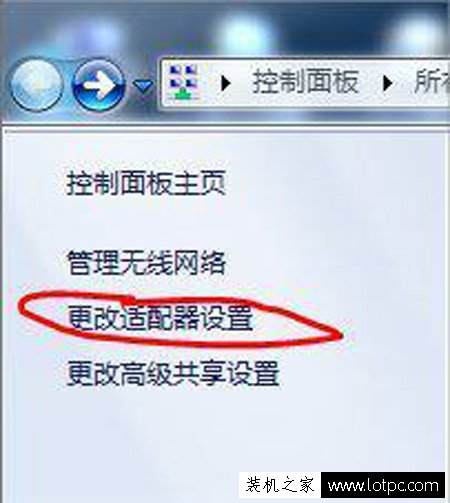
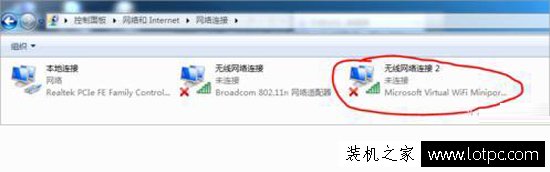
4、在本地连接上单击右键,点击“属性”,如下图所示:
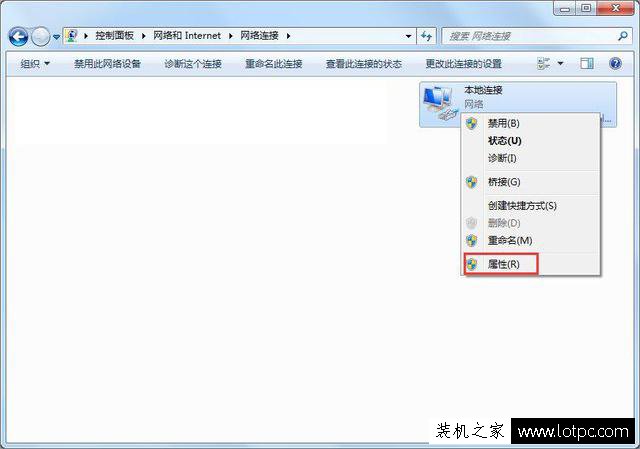
5、切换到“共享”,在第一个方框内打对勾,在下方的选择框内选择“无线连接2”,确定。如下图所示:
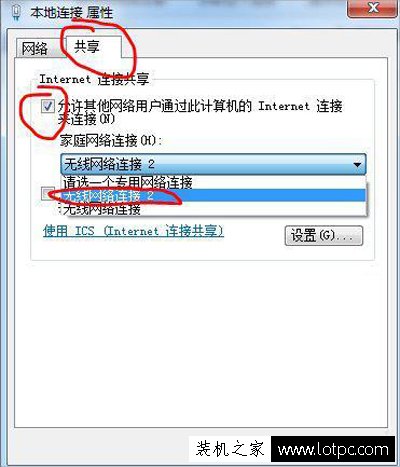
6、同样在命令提示符里输入“netsh wlan start hostednetwork”,回车,就会打开wifi热点,如下图所示:
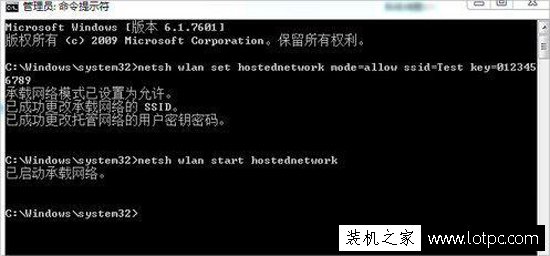
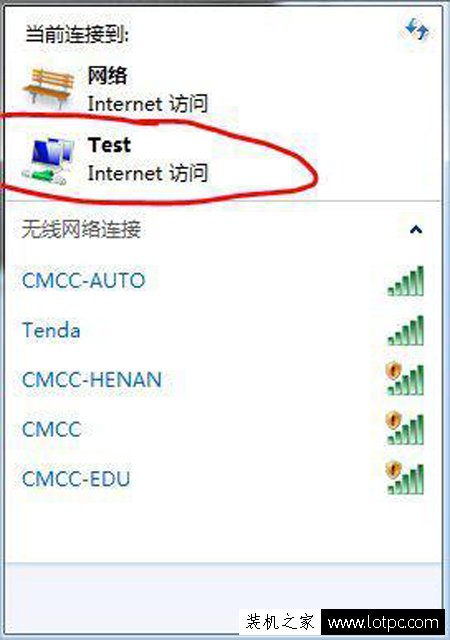
7、在命令提示符里输入“netsh wlan stop hostednetwork”,回车,就会关闭wifi热点。如下图所示:
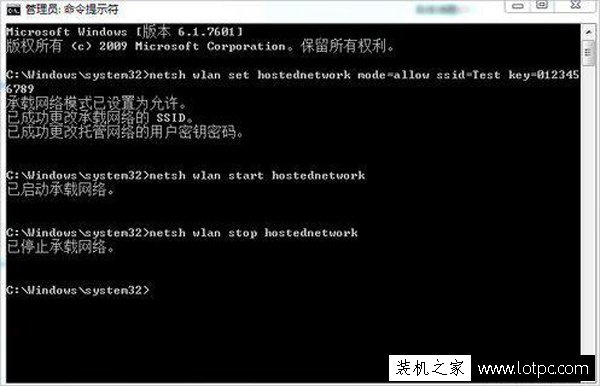
以上就是为大家分享一下笔记本电脑建立wifi热点的方法,方法十分简单,希望能够帮助到你。

















