- 作者:兰
- 时间:2020-09-29 08:52:58
小时候的街机游戏大家都很怀念,于是有用户就会下载到电脑上玩,但是用鼠标玩的话没感觉,所以这时候就会插上手柄,不过很多用户不知道电脑游戏手柄怎么设置?其实很简单,如果你不知道windows7电脑游戏手柄怎么设置的话,那就赶紧来看看windows7电脑游戏手柄的设置方法。
方法一:
1、游戏手柄通过USB接口连接到电脑(现在的电脑一般都会自动安装驱动)。
2、打开软件“JoyToKey”界面。
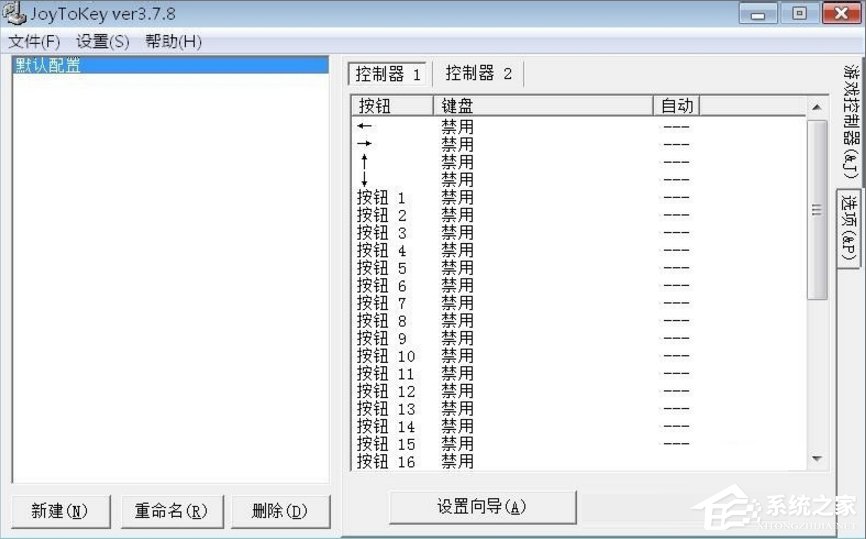
3、点击“新建”按钮。

4、输入游戏名,如“三国志”,“确定”。

5、此时主界面就会有一个“三国志”的设置界面。

6、可以直接点击“设置向导”。

7、关键一步到了,提示中说“请按键设置游戏控制器1:←”。
意思是:游戏手柄上的“←”(向左)的按钮,要替代键盘上的哪个键?(一般是S键,键盘的S键在游戏中可以向左移动)。

8、那么在黄色区域用英文输入“S”。
此时手柄的“←”设置成功。

9、其它以此类推(也可以根据自己的喜好和习惯设置),我一般设置如下:
←:S
→:F
↑:E
↓:D
1:J
2:L
3:I
4:K


10、个别修改,可以双击要修改的那一项,如“按钮4”。
出现的界面可以单独设置“按钮4”。
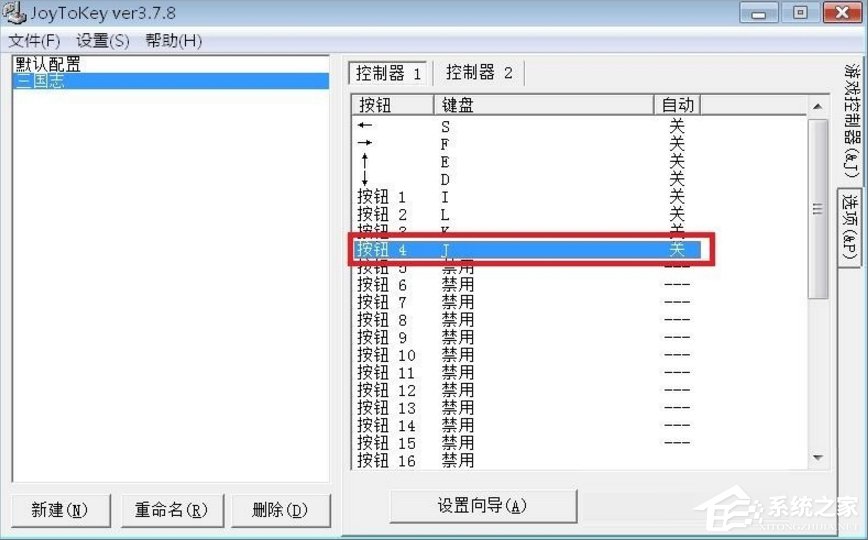
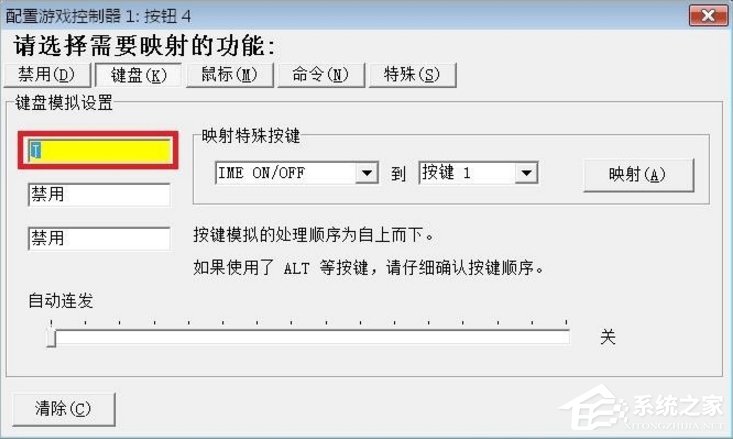
方法二:
1、还有一种情况,就是游戏手柄没有数字键,只有图标。

2、这个时候就需要确定这些图标,分别是按钮几了。
3、打开“控制面板”的“游戏控制器”。

4、选择“属性”。
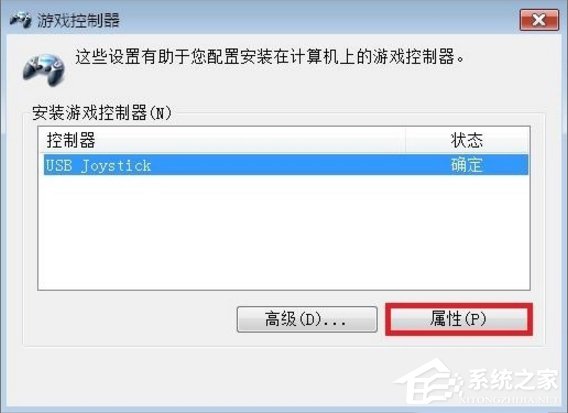
5、“测试”界面的“轴”用来测试游戏手柄的方向键。
此时游戏手柄方向键向左,测试界面的十字就会向左(如果没有就说明这个键有问题)。


6、按钮键的十个数,代表游戏手柄除方向键的其它按键。

7、此时,按游戏手柄的任一个键,该键所代表的数字就会发亮。
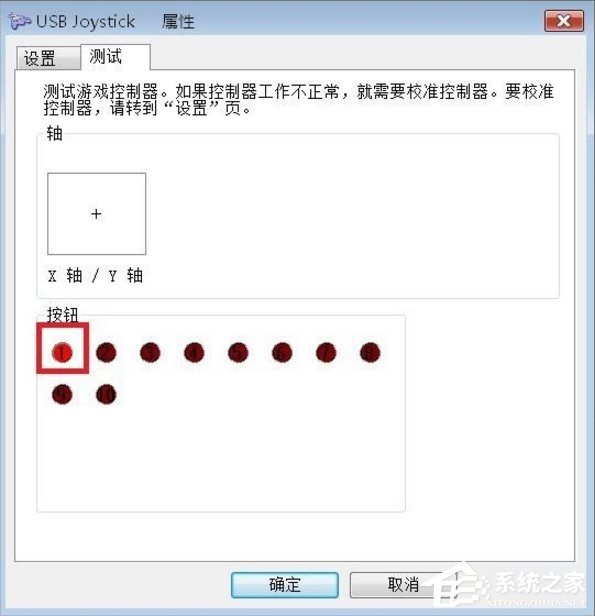
8、经过测试,这个鼠标的右边功能键所代表的数字分别是,如图:

9、后面的操作同上。
以上就是Windows7电脑游戏手柄的设置方法了,这两种方法分别讲述了有数字手柄和无数字手柄的设置,大家可以参照教程设置自己习惯的键位。

















