系统之家一键重装系统 > 装机教程 >
win10开机如何强制进入安全模式 win10开机强制进入安全模式的方法
- 作者:兰
- 时间:2020-09-30 08:30:17
近来有不少小伙伴询问win10开机如何强制进入安全模式,虽然不建议此方法,但是在电脑出现问题开不了机时最快的解决方法就是强制进入安全模式去修复。下面,我就将win10开机强制进入安全模式的方法分享给你们
win10开机强制进入安全模式教程
1、按下开机键后等待出现如下图所示的win10徽标界面,然后长按电源键强制关机

安全模式电脑图解1
2、然后重复三次这样的操作,就会看到正在诊断修复界面,等待一会儿
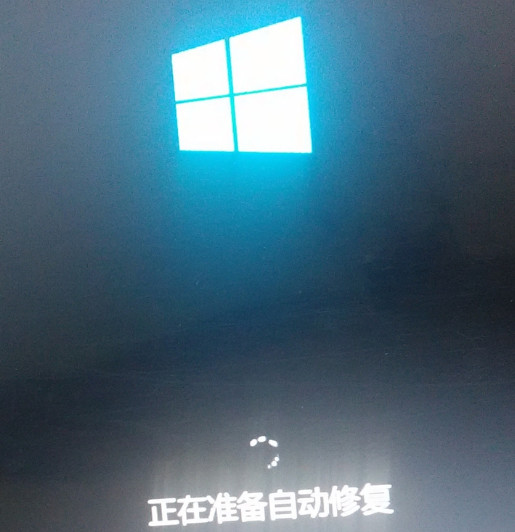
安全模式电脑图解2
3、出现自动修复界面,选择右下角的高级选项
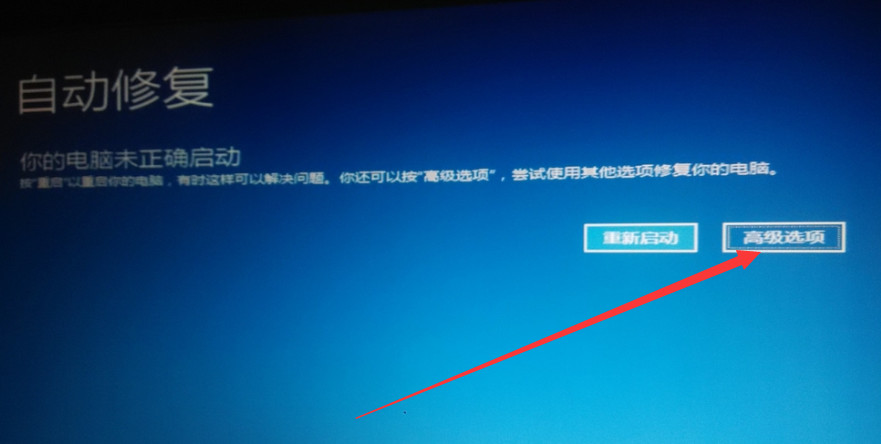
安全模式电脑图解3
4、选择疑难解答选项
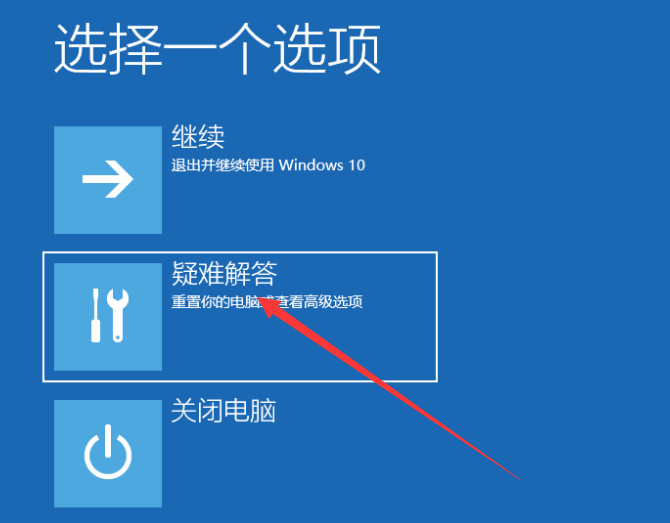
安全模式电脑图解4
5、选择高级选项
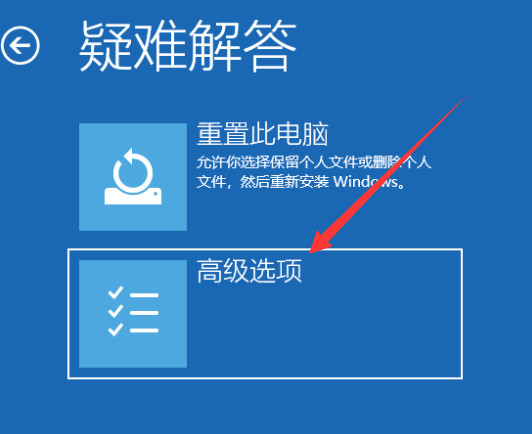
强制进入安全模式电脑图解5
6、点击启动设置
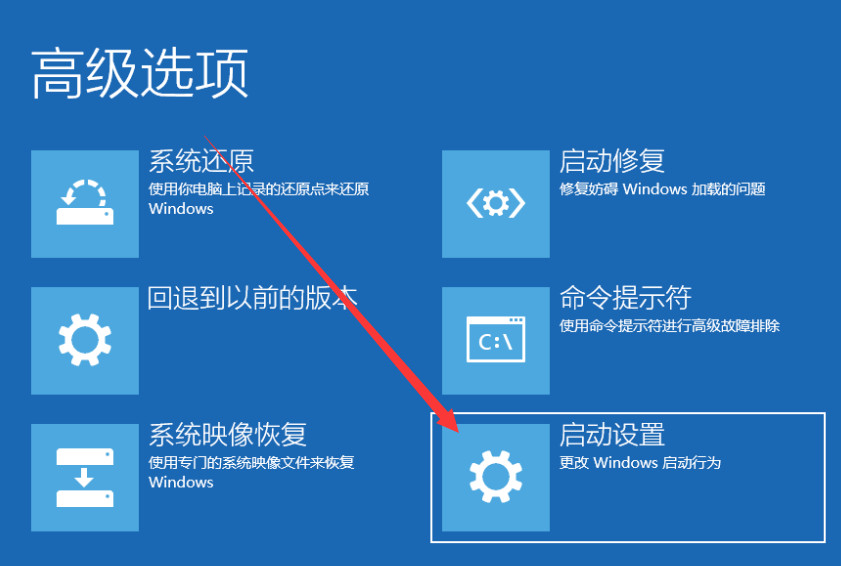
强制进入安全模式电脑图解6
7、点击重启
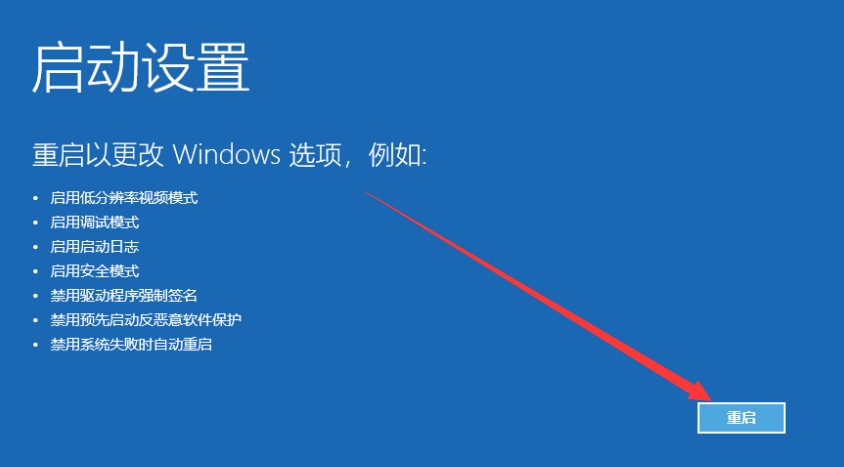
安全模式电脑图解7
8、重启进入启动设置界面,按下F4即可启用安全模式
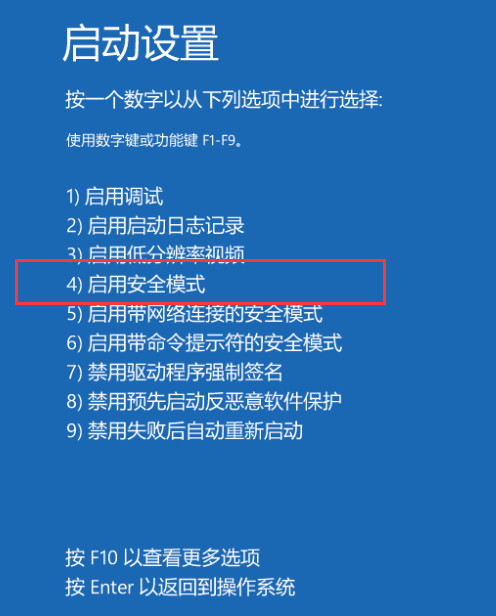
强制进入安全模式电脑图解8
以上就是win10开机强制进入安全模式的详细步骤了,学会了就赶紧动手试试吧。

















