系统之家一键重装系统 > 装机教程 >
怎么设置开机启动项 设置开机启动项的步骤
- 作者:兰
- 时间:2020-09-29 11:39:43
相信大家都知道在开机的时候会自动启动一些程序,如果启动的程序过多,开机速度会非常慢。很多用户不知道如何取消开机启动项,在开机启动项中有很多都是不需要自启的程序,怎么设置开机启动项呢?下面给大家分享设置开机启动项的步骤。
怎么设置开机启动项
点击快捷键“win+r”,打开运行窗口对话框。
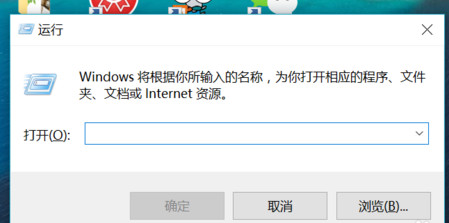
开机图-1
在框内输入“msconfig”后点击,就会弹出 系统配置 对话框。
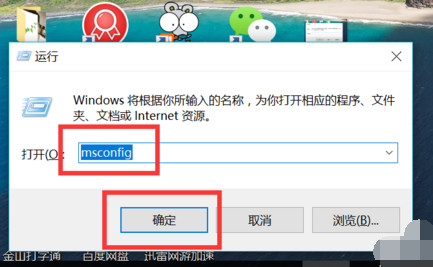
电脑图-2
点击系统配置对话框上方的启动选项
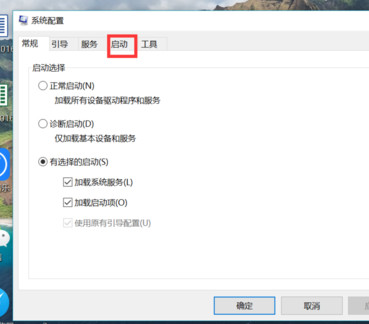
电脑启动项图-3
打开图框中任务管理器选项
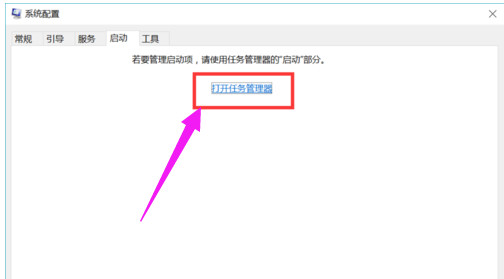
电脑图-4
这时就会显示出所有的开机启动项,每一项的状态栏显示有是否启用。
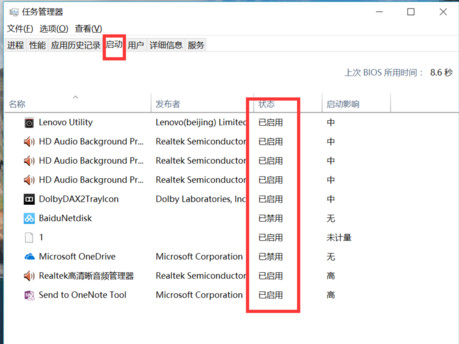
开机图-5
举一个例子,如果说禁止图中的百度网盘开机启动,那么只需右键点击百度网盘选项,跳出的选项栏中会有启用和禁用按钮。
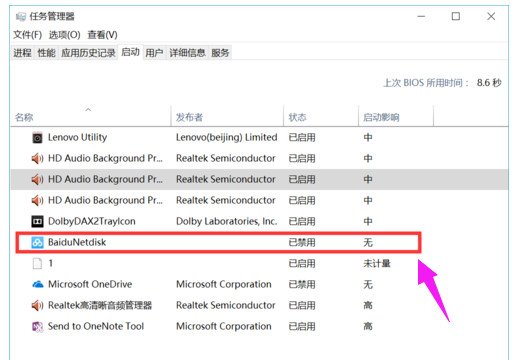
电脑启动项图-6
有时候我们在软件的设置功能里也能找到开机是否启动选项。
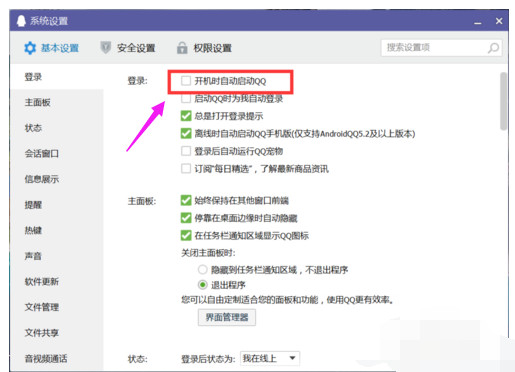
电脑图-7
以上就是设置开机启动项的经验。

















