- 作者:Nott
- 时间:2020-10-12 10:20:09
硬盘怎么安装win7系统呢?win7硬盘安装win7,很多朋友对于重装系统都望而却步,通过硬盘安装win7的方法真的有怎么困难吗?这里小编就给大家演示一下硬盘安装win7系统的操作步骤,等你看过之后就知道是怎么回事了~
电脑使用久了,免不了就会出现一些故障问题,如常见的运行卡慢、死机、感染顽固病毒等一系列的问题。而这时我们一般都会使用u盘安装系统,可要身边没有u盘该怎么办呢?那就通过本地硬盘安装吧,这里小编就以win7为例给大家介绍一下操作步骤。
1、首先我们来下载一个win7镜像系统。这种文件是iso的格式,下载完成,放置在硬盘备用。
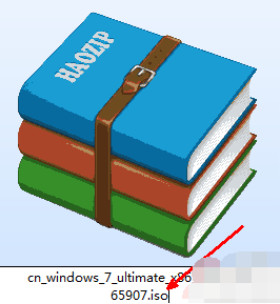
硬盘电脑图解1
2、然后到网上下载一个虚拟光驱软件,你可以任意下载一个,这里小编就以virtual dvd软件为例来演示说明的。安装此软件,然后在系统托盘处右键打开此菜单,然后选择第一个选项,加载虚拟镜像。
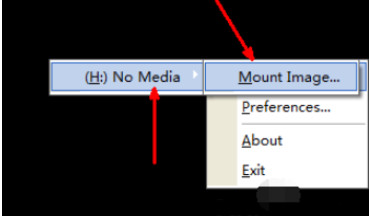
硬盘安装win7电脑图解2
3、然后在资源管理器中找到你已经下载好的系统镜像文件,选择之后点击打开按钮,开始加载到软件当中。
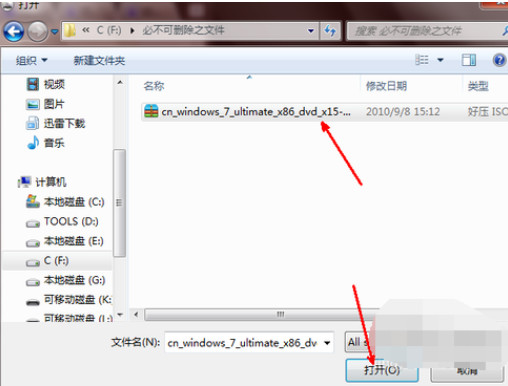
硬盘电脑图解3
4、好了,现在我们可以不用先管虚拟光驱的事,来到资源管理器的首页,即打开我的电脑。我们可以发现多了一个可移动的设备 ,即有一个光盘加系统的一个驱动器图标。我们双击一下这个图标。
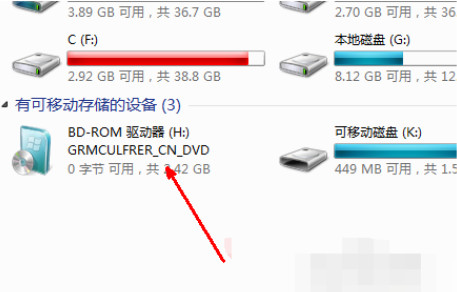
硬盘安装win7电脑图解4
5、然后会开始系统安装的过程,首先出现一个windows7系统的安装界面,我们直接点击开始安装这个按钮即可以开始准备相关的文件来安装操作系统。
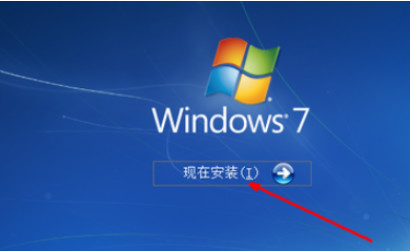
硬盘安装win7电脑图解5

硬盘电脑图解6
6、接下来是一个设置系统升级的步骤,你可以不选择现在检查更新,等以后安装完系统之后再更新不迟。
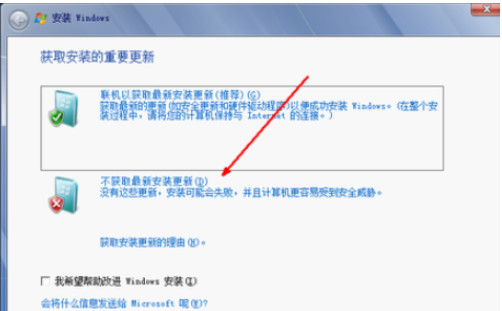
硬盘安装win7电脑图解7
7、在升级安装与自定义安装中,如果你的系统是xp,你需要选择自定义安装,最好不要用升级,因为很有可能会安装不成功。
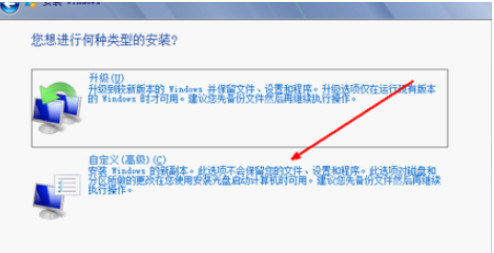
硬盘安装win7电脑图解8
8、然后我们要选择一下将此系统安装到哪一个盘中,我们可以选择一个剩余空间较大的磁盘,点击下一步就可以开始安装了。
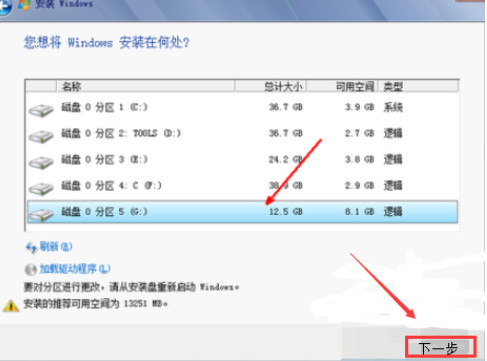
硬盘安装win7电脑图解9
以上就是给硬盘做系统的方法了,希望能帮助到你

















