- 作者:Nott
- 时间:2020-10-12 09:27:50
今天小编乘着闲暇之余为大家讲解xp重装系统步骤,你没有听错,下面要说的就是xp重装系统步骤。小编发现,很多的网友还是xp系统的铁粉,尤其是游戏玩家,xp系统稳定及兼容性是其他系统无法比拟的。下面进入正题,一起来看看xp重装系统步骤图解吧!
怎样重装xp系统方法/步骤
1.打开系统下载页面下载最新版XP镜像文件。
2 .把下载好的镜像文件放置硬盘的分区内(除C盘其他磁盘都可以)。
进入PE系统。(可用系统光盘的PE,或者U盘启动PE 如下图1)
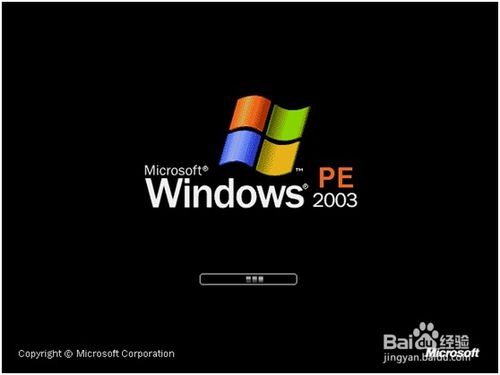
xp重装系统步骤图解图1
3.进入PE系统后,启动GHOST镜像还原。(菜单选1-2-3步骤 如下图2)
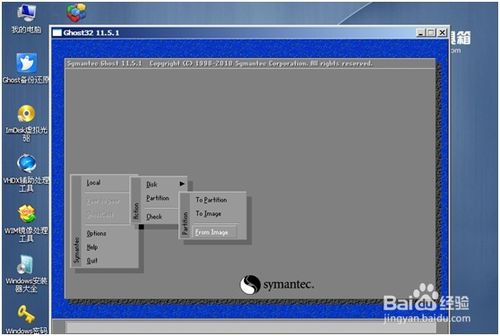
xp重装系统步骤图解图2
4.进入还原界面后会提示选择还原镜像。(选择还原镜像,选择前下载放置的镜像 如下图3)
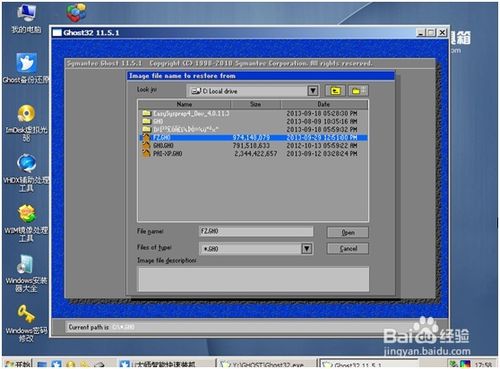
xp重装系统步骤图解图3
5.选择还原镜像后,选择还原到的硬盘、分区,(这里要注意,如果选择错会把整个磁盘分区覆盖掉,所以选择的时候要注意查看,特别是多硬盘电脑,多硬盘电脑可以先把其他的硬盘先拔掉留下装系统的硬盘,以免失误弄丢数据。本例应选第二个(硬盘)。如下图4)
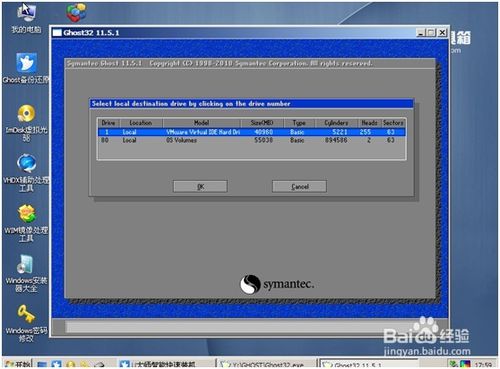
xp重装系统步骤图解图4
6.选好硬盘后选分区,一般情况下都是第一分区为系统分区。如下图5
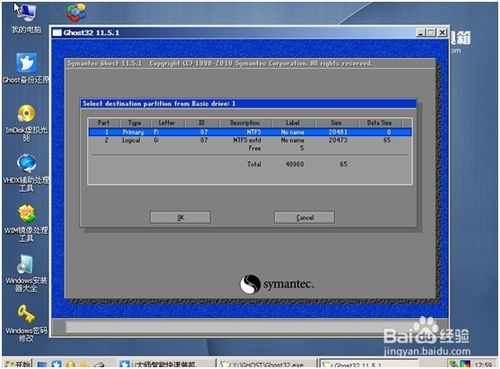
xp重装系统步骤图解图5
7.选好后选是(yes)。开始还原系统。如下图6
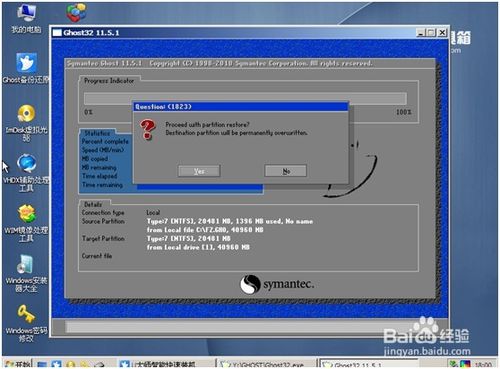
xp重装系统步骤图解图6
8.系统镜像还原完毕后会提示重新启动,重启系统开始安装(如下图7)。
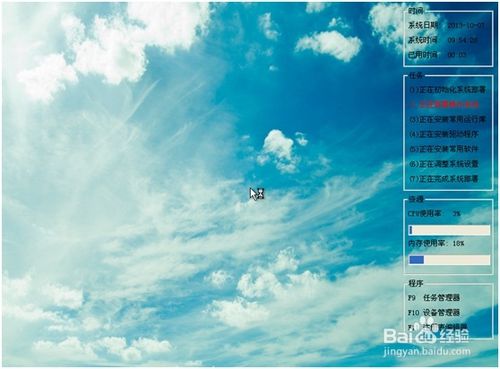
xp重装系统步骤图解图7
9.按照自己的需求设置安装向导,一般选择默认,直接下一步。(如下图8)
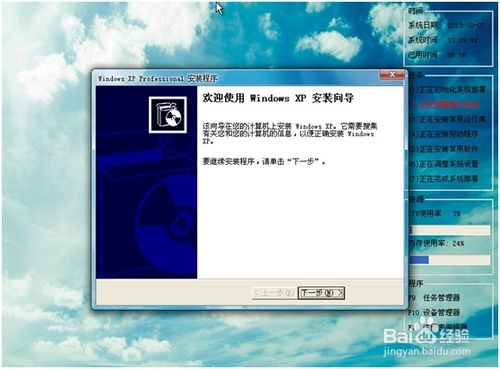
xp重装系统步骤图解图8
10.设置完向导后,系统自动安装驱动。(如下图9)
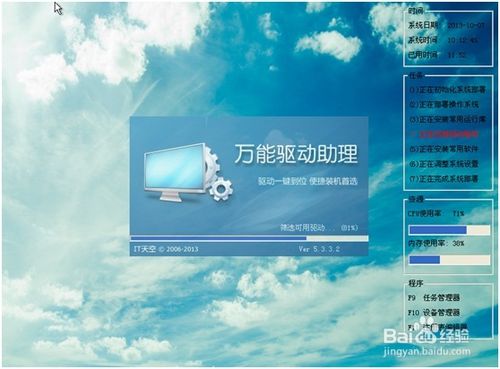
xp重装系统步骤图解图9
11.安装完后,系统自动重启进入系统界面,安装系统大功告成!(如下图10)
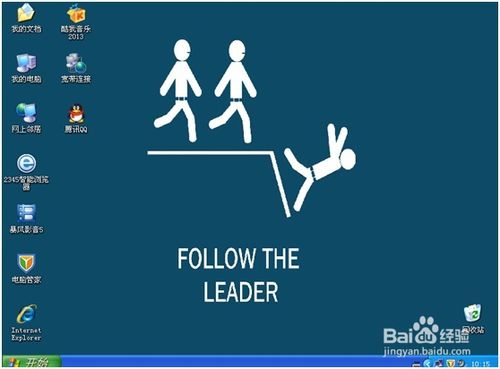
xp重装系统步骤图解图10
xp重装系统步骤图解的全部教程观看到这里就结束了,虽然现在微软公司推广的是win7/win8甚至win10系统,不过还是有很多的网友是不舍得更换掉最经典的xp系统的,如果还在使用xp系统的朋友们,记得收藏好xp重装系统教程,日后大家必定用的上!

















