- 作者:兰
- 时间:2020-10-09 08:51:44
大家都知道宏基笔记本重装系统是比较受欢迎的,因为它的用户很广泛,那么如何给宏碁笔记本重装系统呢?这里面就很有技巧了,接下来就要给大家带来宏基笔记本重装系统详细方法。
一、 拿到笔记本开机:
1,可以把电池装上按开机按钮开机;2可以不插电池,直接把充电器插上按开机按钮开机。
二、 改硬盘接口模式:
1,开机之后出现英文字符快速按F2直到出现bios设置菜单
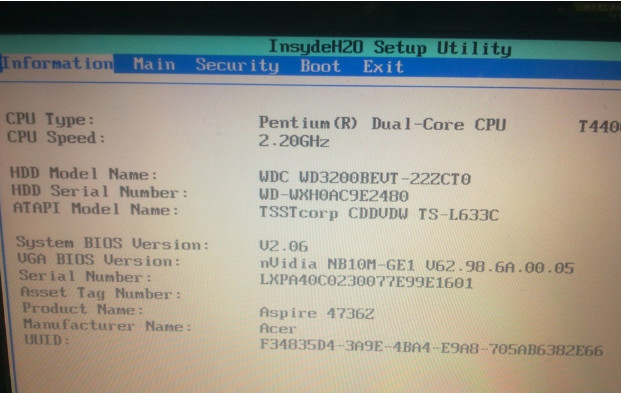
2,按键盘上的左←右→箭头选择主菜单Main
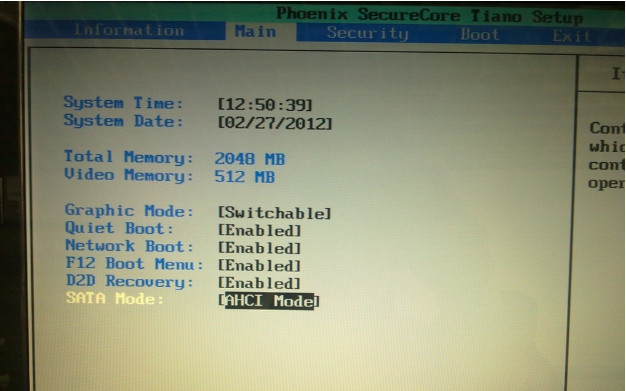
3,拉到最后一项选中SATA MODE菜单按回车进去修改为IDE MODE
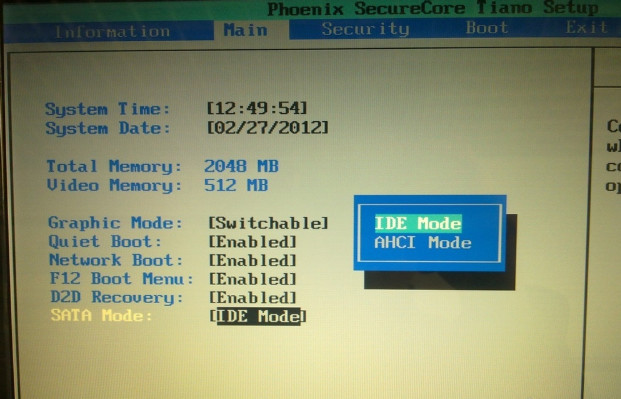
4,如果有需要可以把F12 BOOT MENU菜单打开,意思就是可以开机按F12选择启动顺序,如果设置此选项可以不设置下面第三大项启动顺序。设置完成后按F10保存,按回车ENTER推出重启电脑。
三、 设置BIOS启动项:
1,按键盘上的方向箭头选择到BOOT菜单下,选择之后BOOT下面的蓝底会变成白底
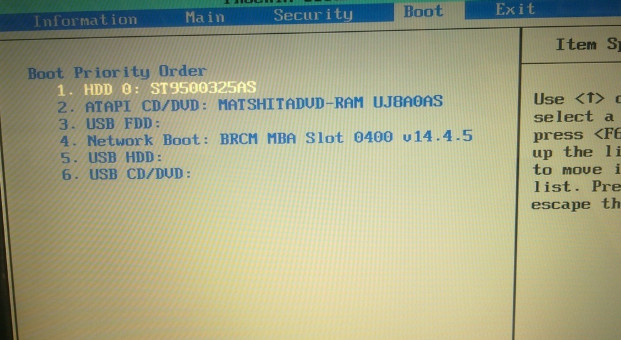
说明:如上图1为我们电脑的硬盘,2为我们电脑的DVD光驱,3没有4为网络启动方式,一般没用,5为空,6为USB外置光驱
2,设置从你合适的安装方式启动:1.如果你是光盘安装就要把光驱启动设置成第一启动顺序,操作:按上下箭头切换先选中冒号后面有DVD-RAM的选项,选中之后字显示为白色
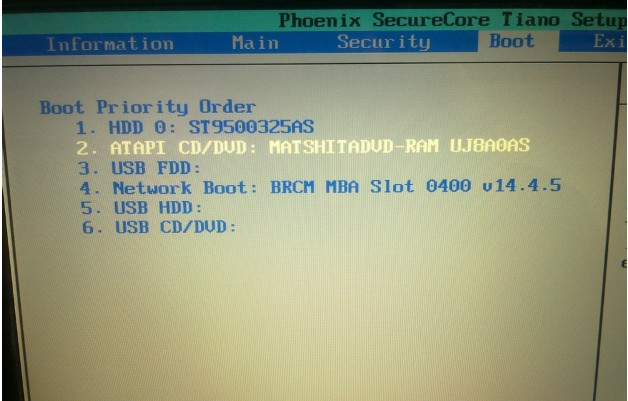
3,然后按F6网上提,直到光驱为第一启动项
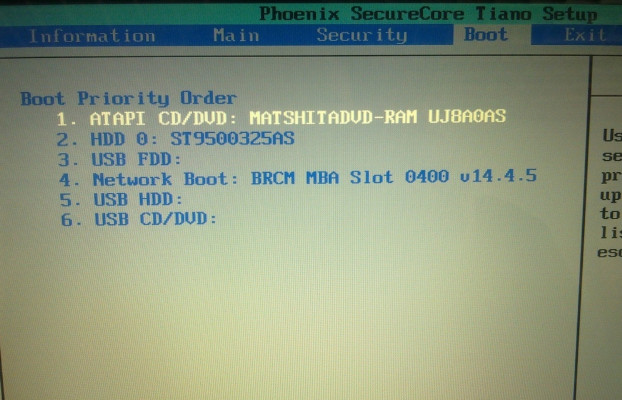
4,如果你是从U盘或移动硬盘装系统就把USB HDD设置成第一启动项,步骤和上面相同。
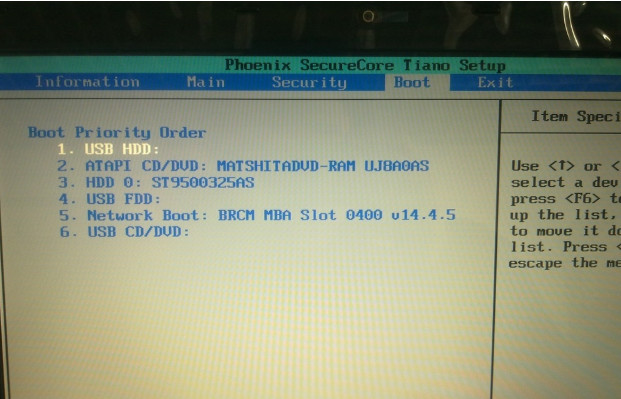
5,设置完成后直接按F10出现提示框点YES(确定保存的意思)按回车键ENTER重启电脑。
四、 分区:
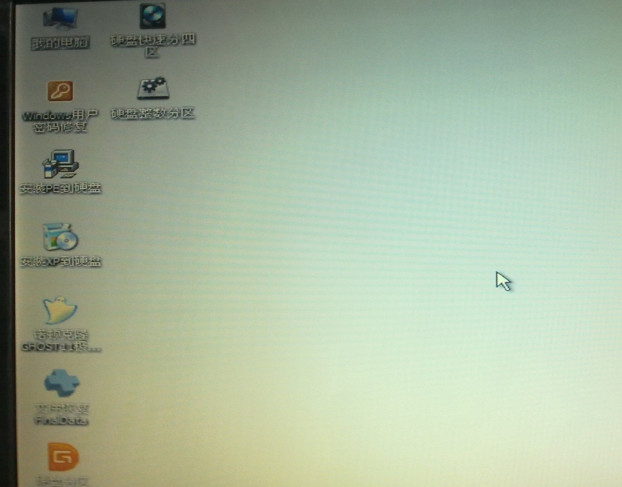
1,(如上图)开机进入PE系统,进入之后运行桌面上的DISKGENIUS分区工具,然后选择硬盘,点快速分区按钮进入分区
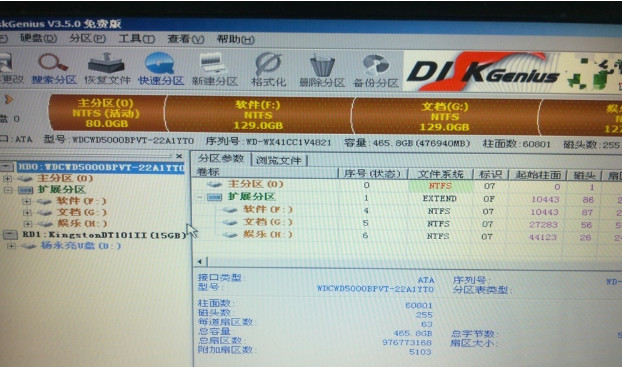

2,分区先选择分几个区,选择好后然后在右边选择分区的大小,一般把1盘设置成50-80G即可,其它磁盘大小默认,然后点确定,出现对话框选择确定。大概1分钟左右等硬盘分区都格式化之后分区完成。(一定要等1分钟等磁盘都格式完成后再重启装系统)
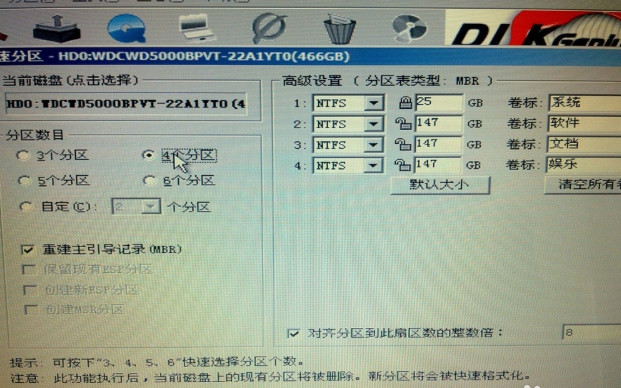
五、 装系统:
分区完成后可以重启电脑,然后用光盘上的系统去安装即可,联想电脑怎么重装系统也可以试试这个方法。
以上就是宏基笔记本重装系统详细图文教程了,不知道大家看完这篇教程之后有没有学会宏基笔记本重装系统的方法呢?

















