系统之家一键重装系统 > 装机教程 >
win10计算机管理在哪 win10打开计算机管理的步骤
- 作者:兰
- 时间:2020-10-09 10:44:31
当我们在使用电脑的时候,经常会需要通过打开计算机管理来进行一些操作,但是有用户升级到win10系统之后,却不知道win10计算机管理在哪,接下来,本教程给大家带来win10打开计算机管理的步骤。
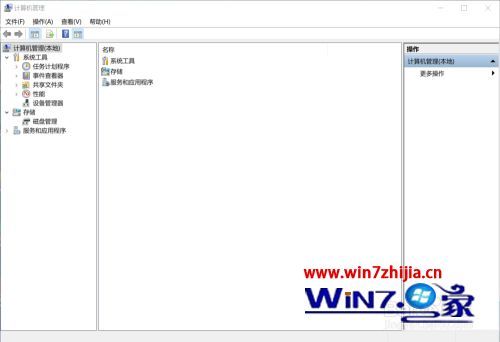
方法一、
1、在桌面中找到【我的电脑】,鼠标右键点击【我的电脑】,找到【管理】然后点击即可进入计算机管理。
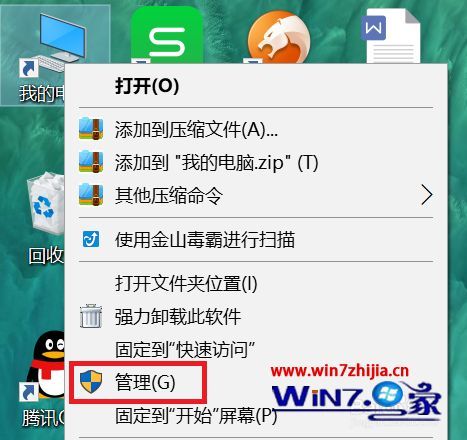
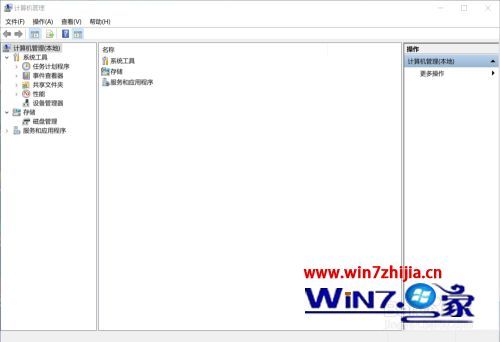
方法二、
1、在桌面的左下角找到一个放大镜,其实是搜索引擎。

2、在搜索栏内输入计算机管理即可进入。
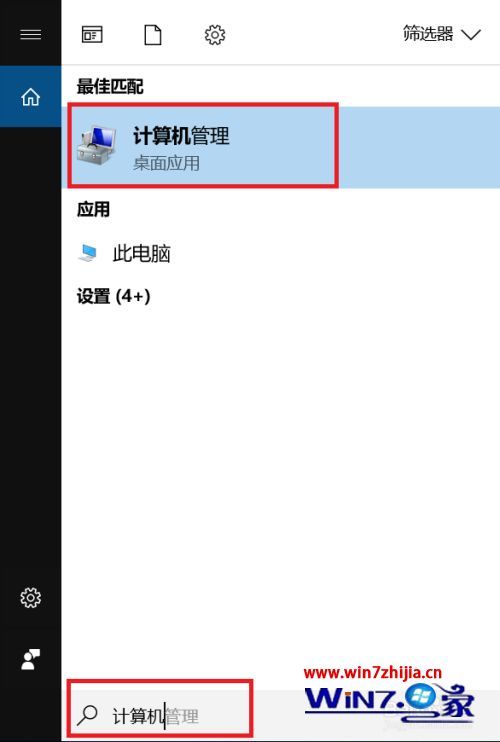
方法三、
1、在我的电脑的搜索框内输入控制面板。
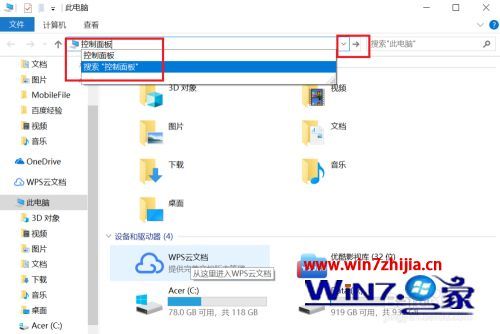
2、打开控制面板后,点击【系统与安全】。
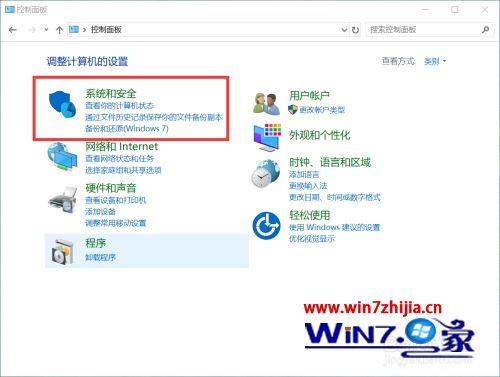
3、接着点击【管理工具】。
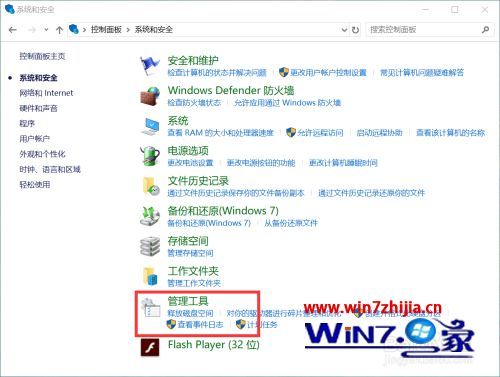
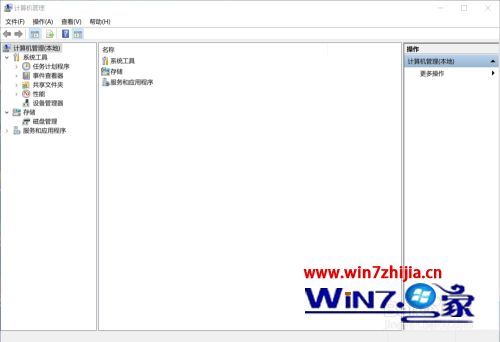
4、在中间位置找到【计算机管理】,点击即可进入。
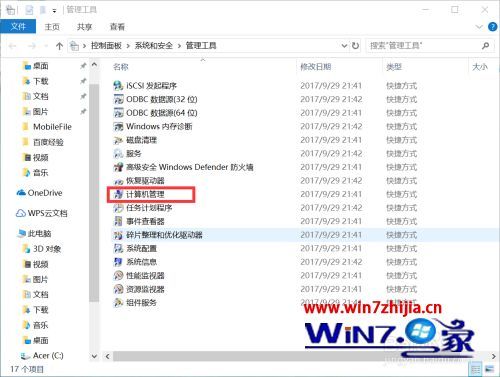
方法四、
1、在键盘上按下【win】键后不松开,接着按下R键打开【运行】。
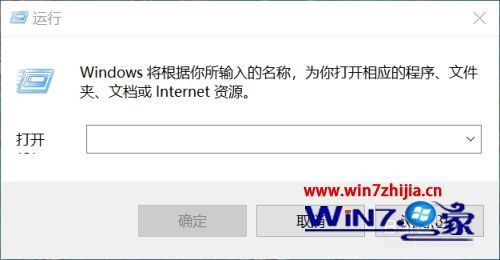
2、在运行的输入框内输入compmgmt.msc即可打开计算机管理。
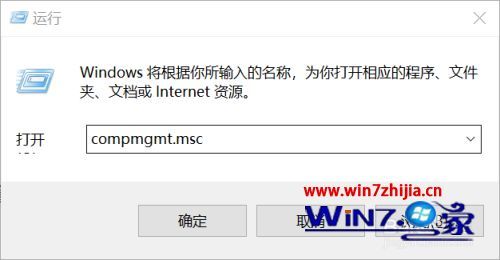
上述就是win10打开计算机管理的4个方法,如果你还不知道如何打开的话,可以参考上面的任意一种方法即可打开了。

















