- 作者:装机大师
- 时间:2020-10-16 15:39:47
Win10系统如何安装?Win10系统是微软自称“10全10美”的操作系统,随着时间的推移,大家也越来越能接受Win10新系统,逐渐走上了安装Win10系统之路。对于Win10系统的安装,相信很多伙伴都没有把握,下面小编给大家提供Win10系统的详细安装教程,让大家都能轻松愉快的使用上Win10系统。
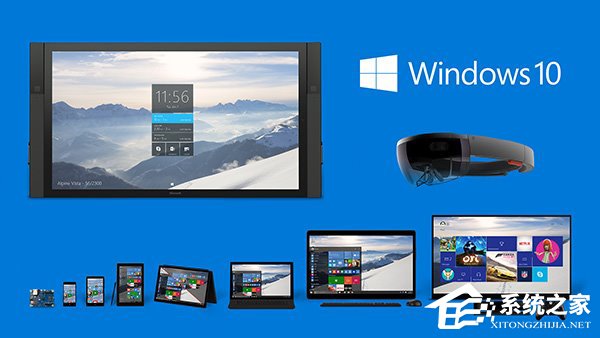
Win10系统如何安装?
1、先将Win10系统下载好,如下图所示。
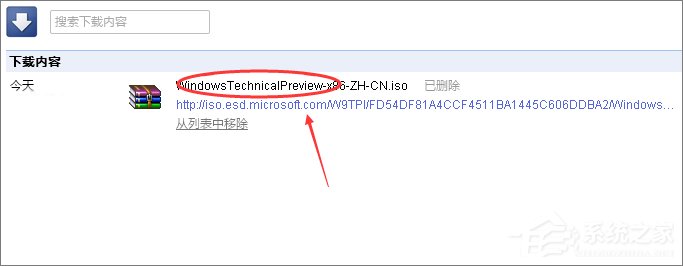
2、将下载好的Win10系统的iso文件拷贝到DVD或USB闪存驱动器或者加载到虚拟机中等安装介质,如下图所示。
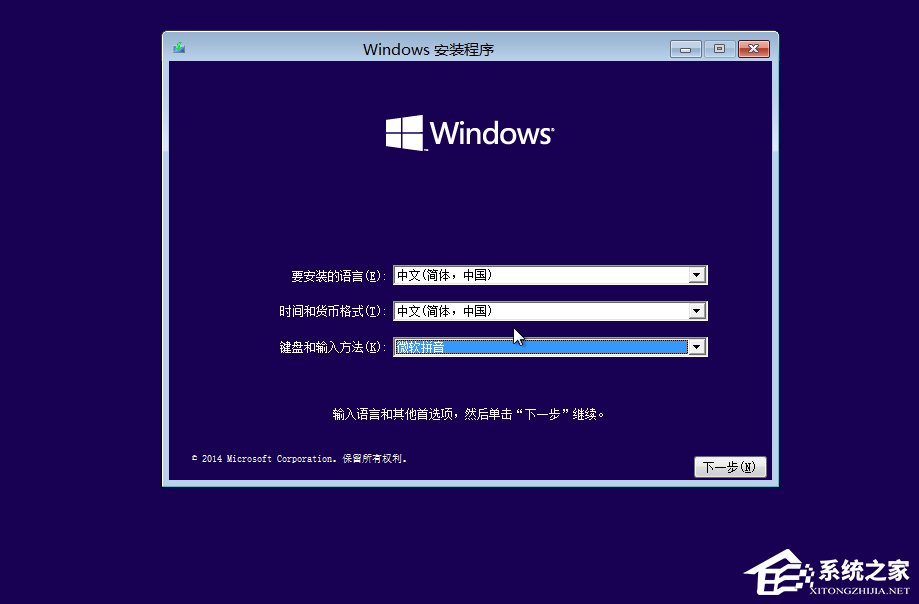
3、然后开始安装介质引导电脑,然后按照步骤执行全新安装,先进入选择语言界面,如下图所示。
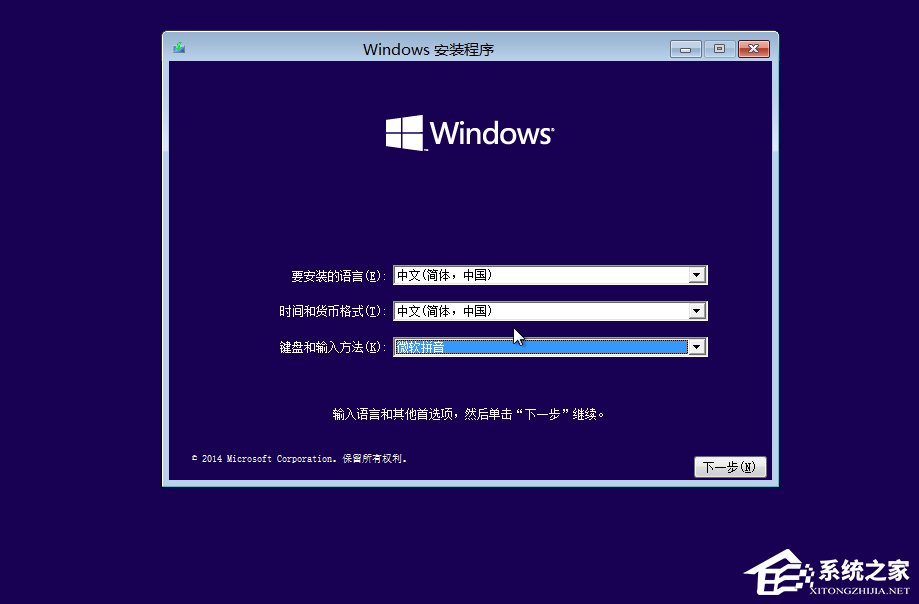
4、点击现在安装,开始安装Win10,如下图所示。
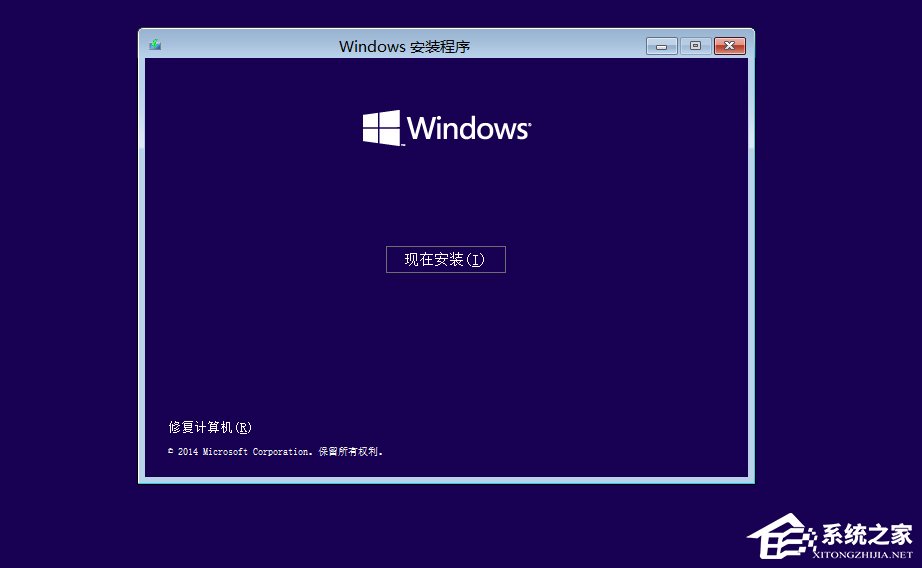
5、点击接受安装Win10协议,如下图所示。
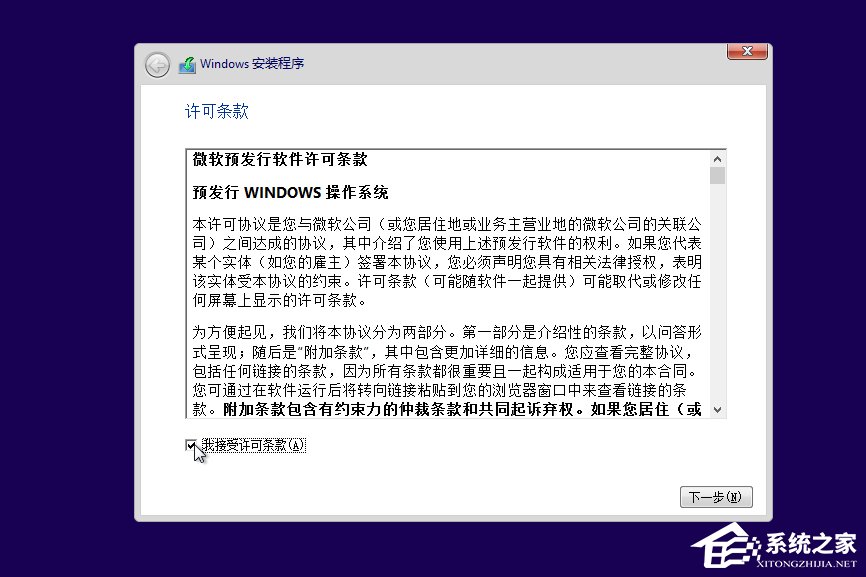
6、点击自定义安装Win10,如下图所示。
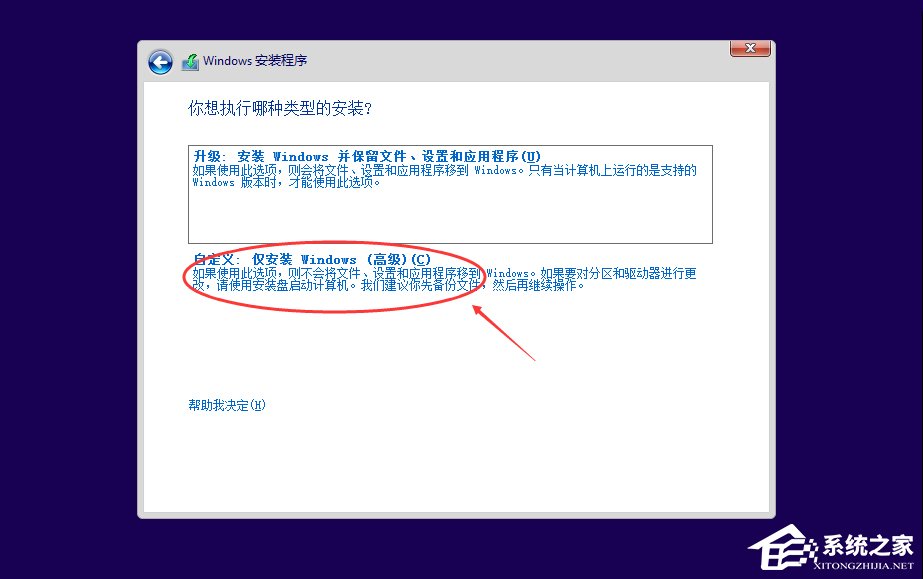
7、点击自定义后,进入Windows安装程序界面,点击新建,新建个安装磁盘,如下图所示。
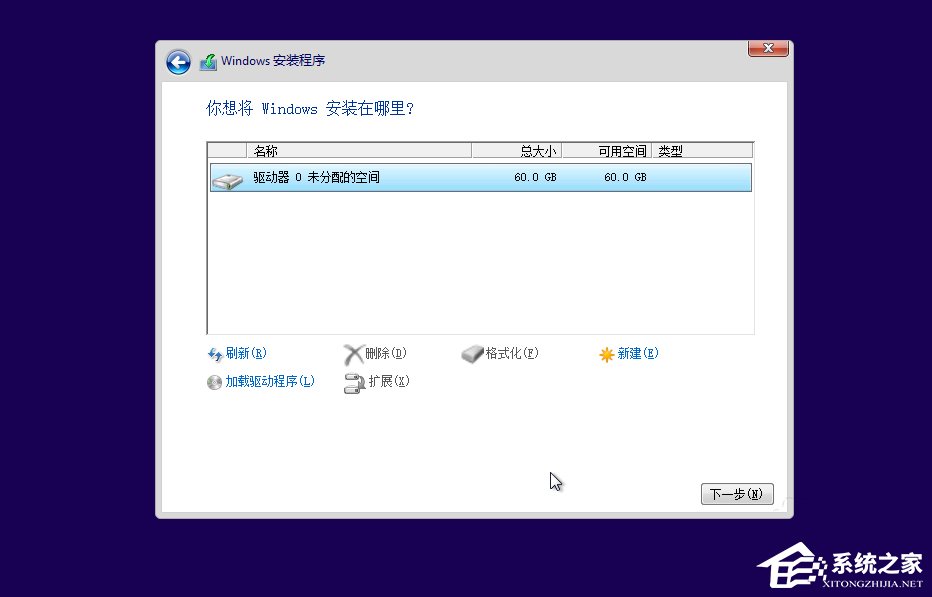
8、选择新建的磁盘,点击格式化按钮,进行格式化。如下图所示。
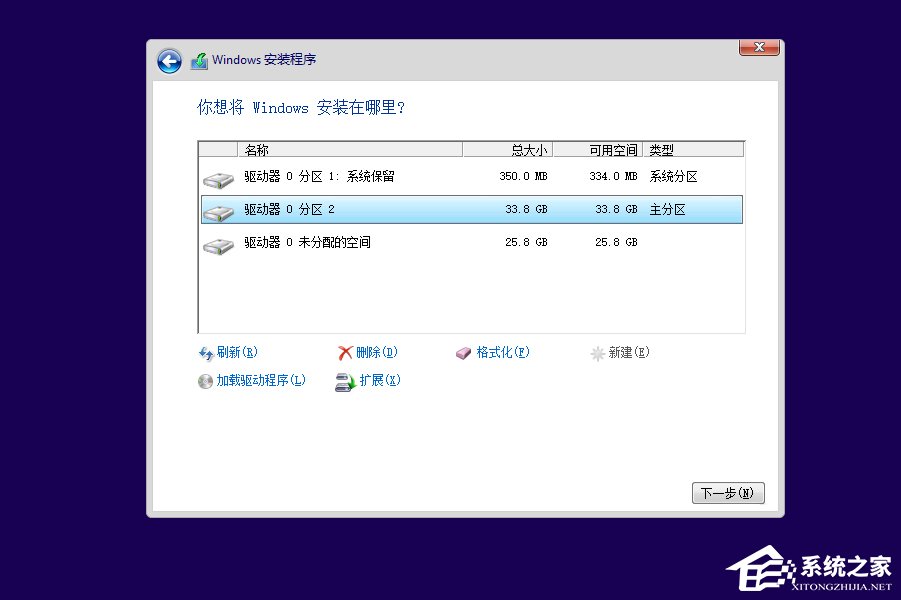
9、点击后,弹出格式化警告对话框,点击确定,如下图所示。
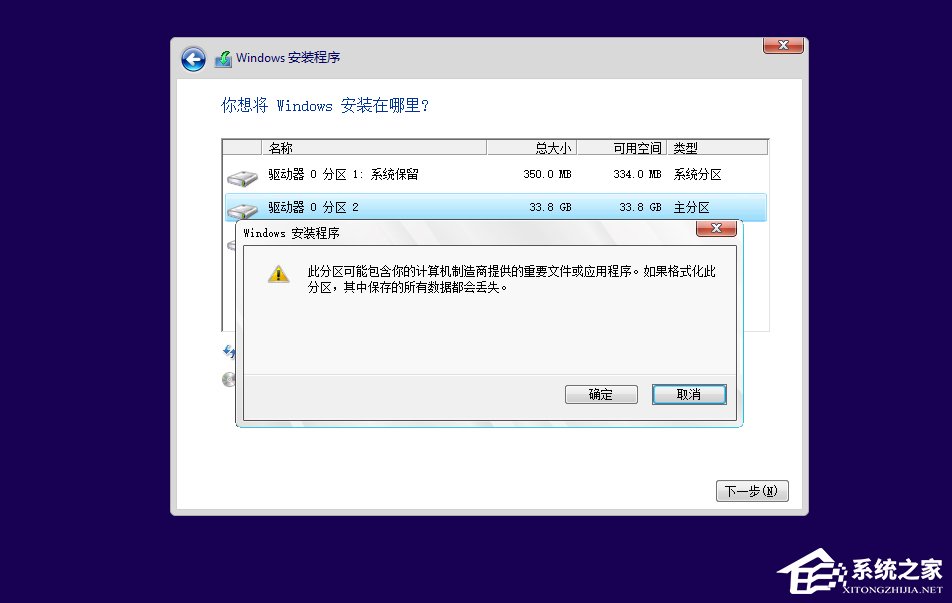
10、格式化后,点击下一步进入正式安装Win10的程序准备阶段,如下图所示。
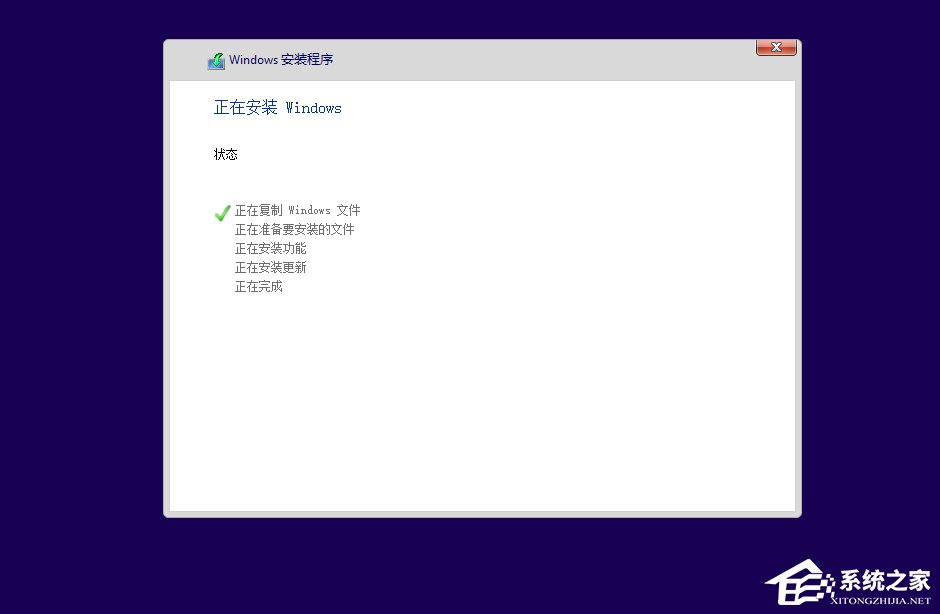
11、大概过了一两分钟,准备完成,进入安装Win10的安装,如下图所示。
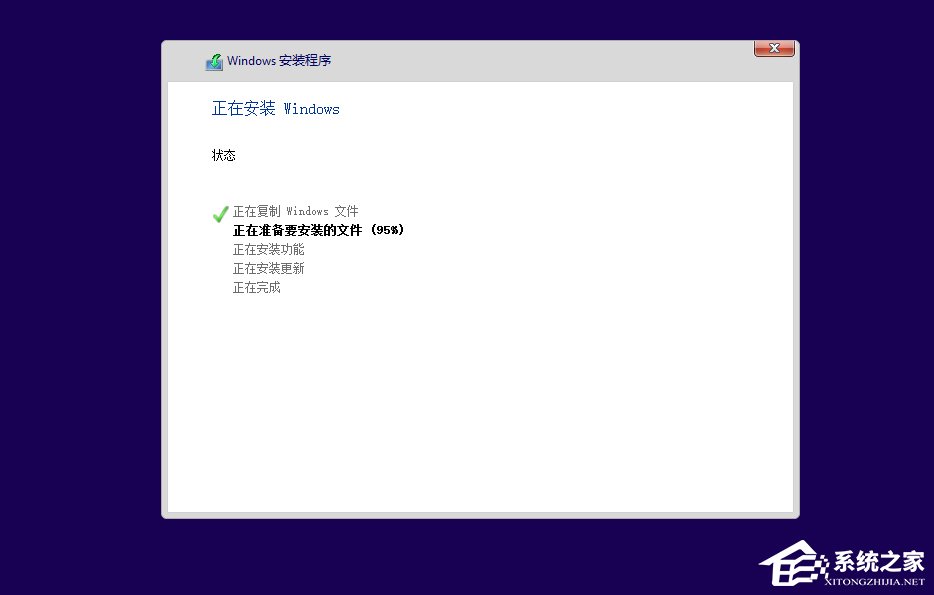
12、安装准备就绪,如下图所示。
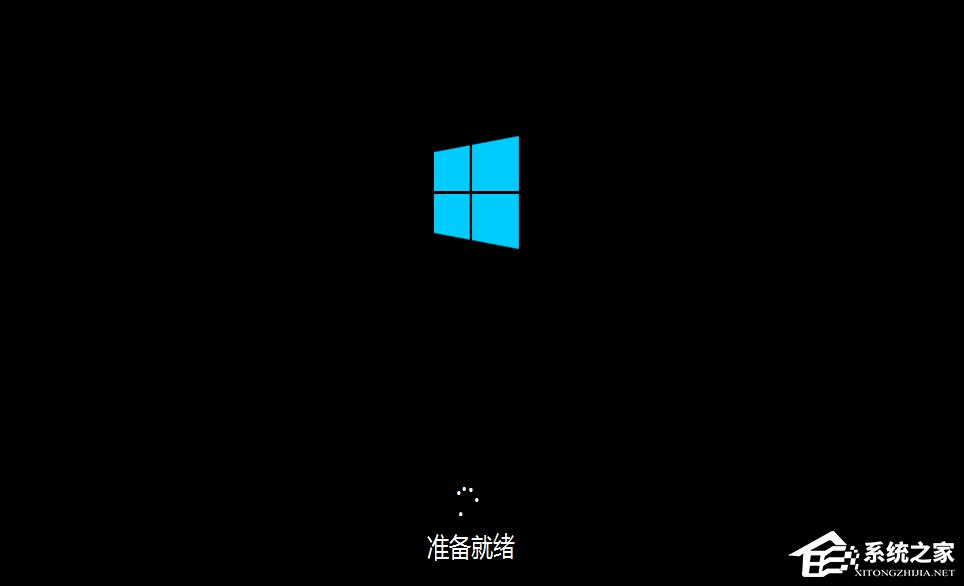
13、准备设备,如下图所示。
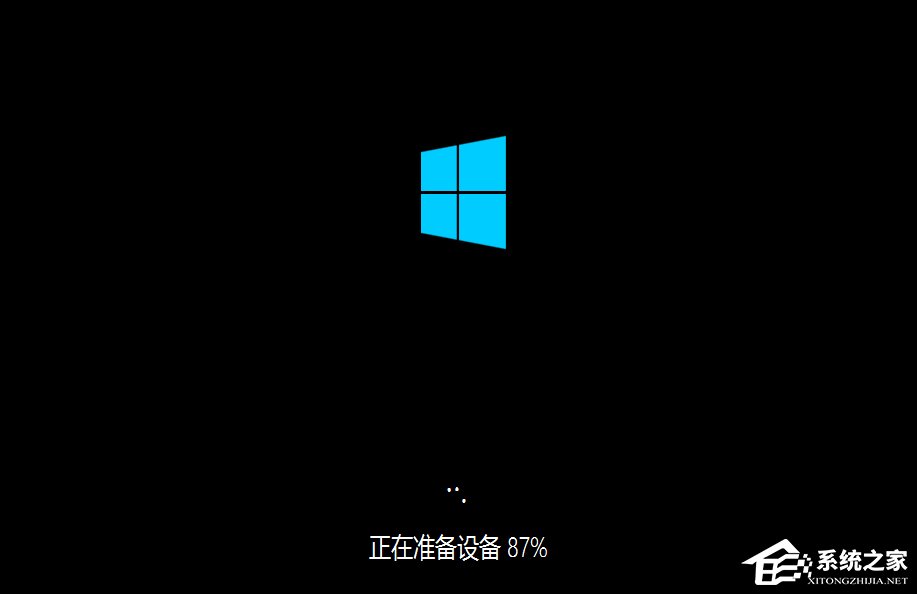
14、安装Win10好后,进入设置界面,如下图所示。
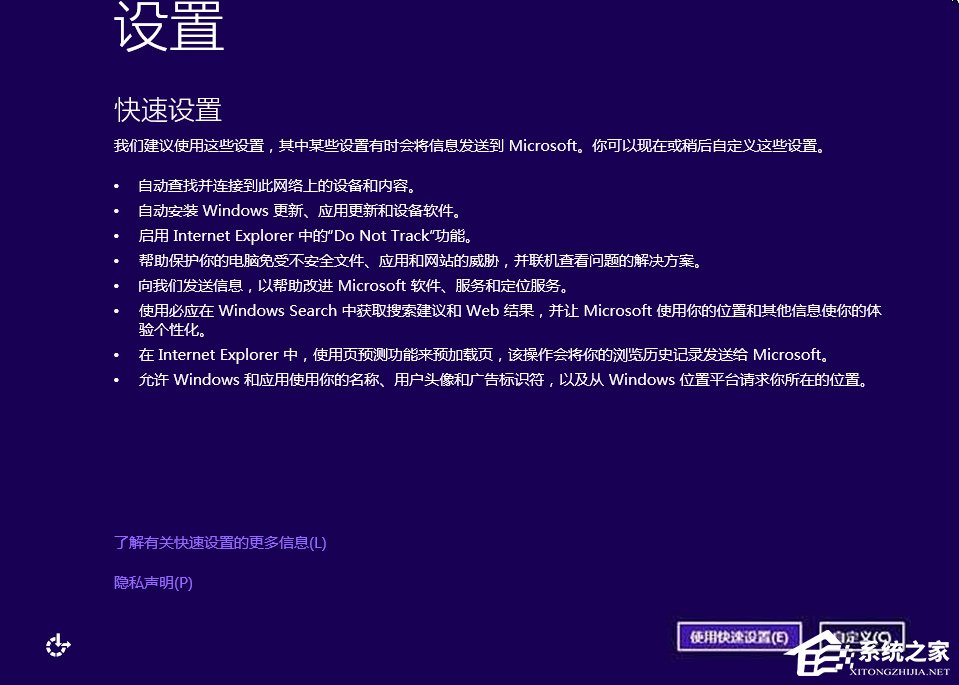
15、系统检查计算机的网络,如下图所示。
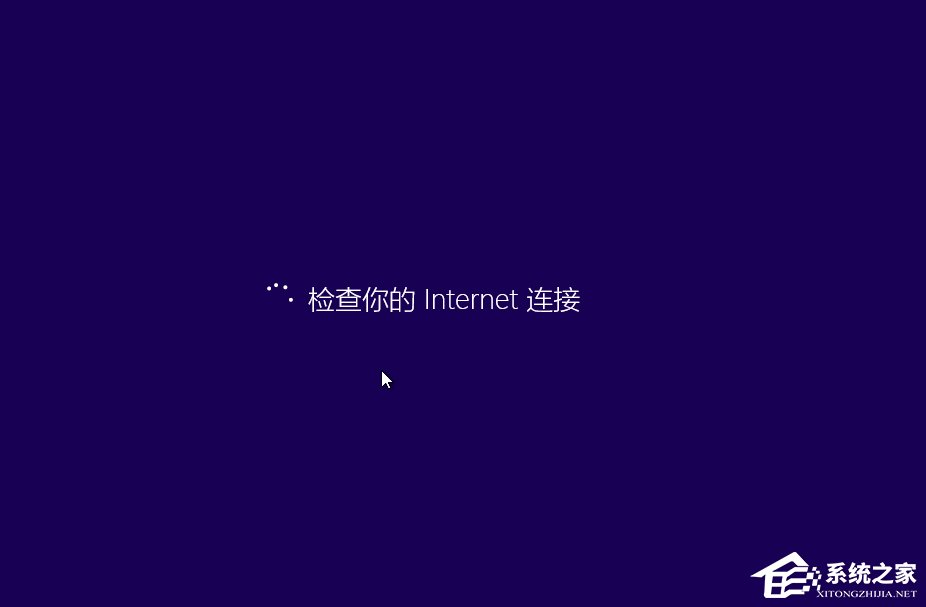
16、网络检查完成后,点击创建本地帐户,如下图所示。
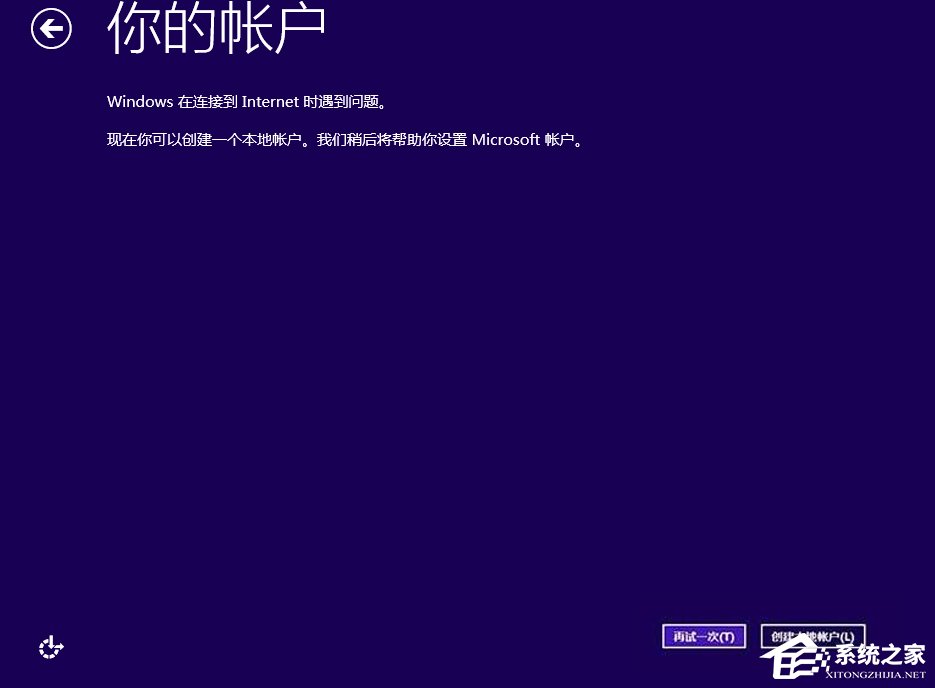
17、进入帐户设置界面,输入用户名和密码,点击完成,系统在完成配置,如下图所示。
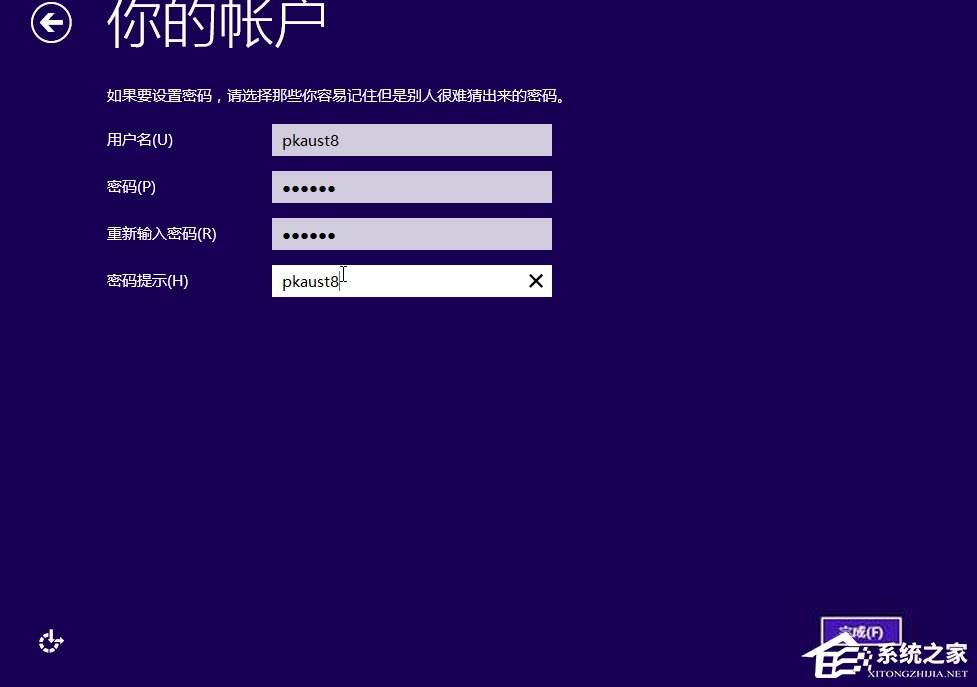

18、点击后,大概要几分钟处理一些事情,如下图所示。

19、几分钟后,安装成功,如下图所示。
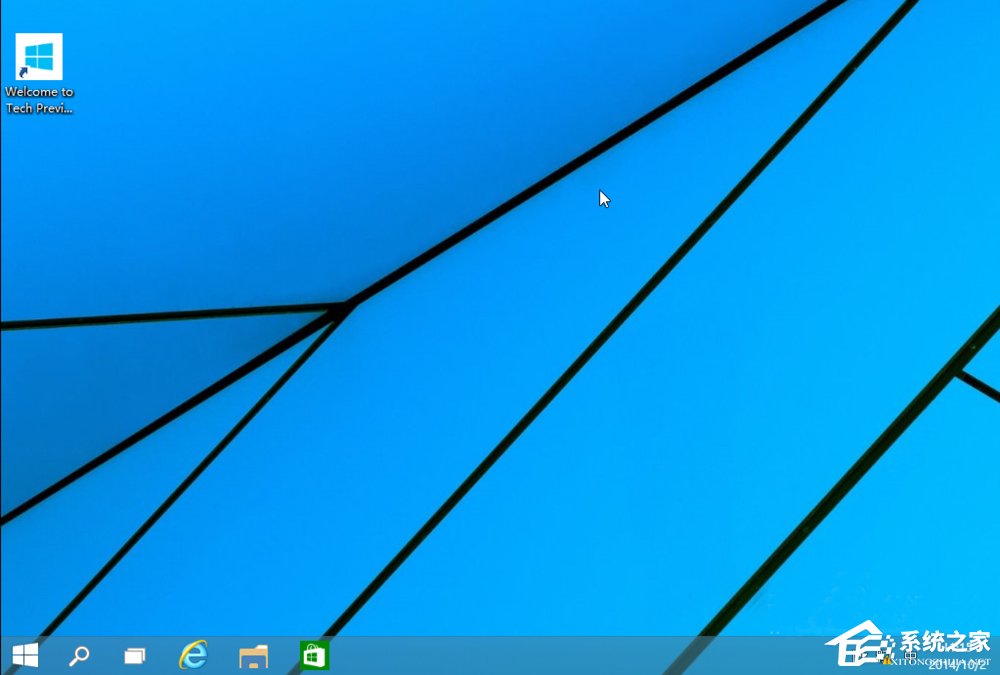
关于Win10系统的安装教程就给大家介绍到这边了,不会安装Win10系统的用户,只要按照教程一步步操作就可以了。

















