- 作者:装机大师
- 时间:2020-10-22 16:52:32
此文主要是配合《如何不格式化U盘利用grub4dos无损制作U盘启动系统盘》的老电脑启动设置的教程,但也适用于其他U盘启动盘,具体操作如下。
一:启动U盘对没有USB启动选项的老电脑(2002年以前的电脑)的bios设置方法:
(没有USB—HDD、USB—ZIP、USB—FDD、USB—CDROM的启动选项的老电脑)
1.先将启动U盘插入电脑,一开机,或一重启就按DEL按键进入BIOS设置选项,有个别机型非DEL按键,刚开机第一画面会有显示,然后按照提示的按键进入即可。
2.,进入BIOS设置后,我们找到BOOT选项进行设置,如下图:
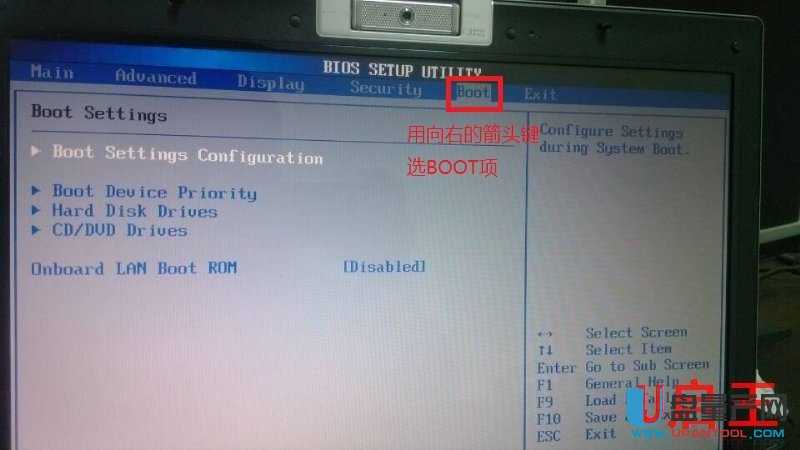
进入BOOT选项后,我们选择BOOT Device priority (设备启动顺序)这项进入 ,如下图:
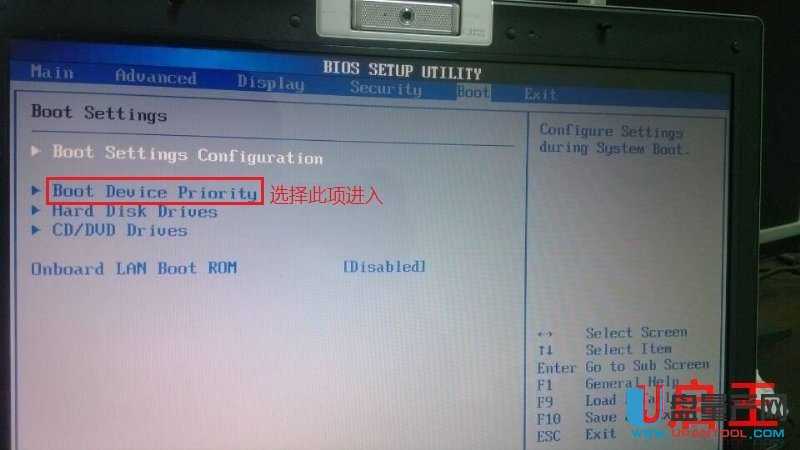
把第1项,1st boot device (第一启动设备)设置为 Removable Device(可移动设备):
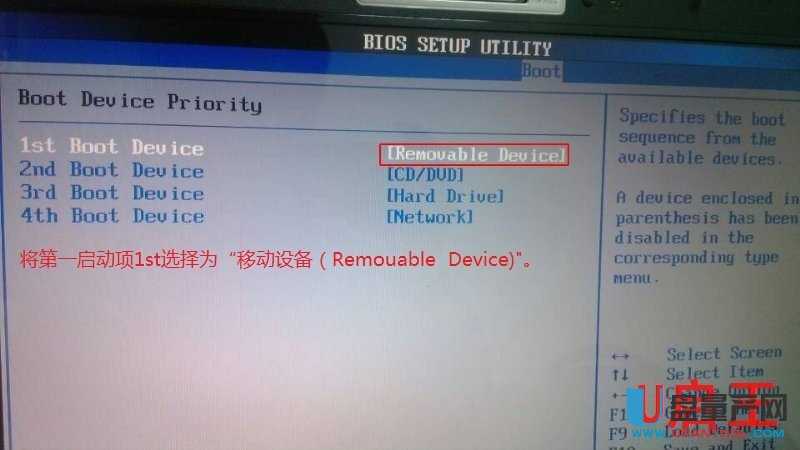
设置好后我们返回到上一个画面选择 Hard disk Drives(硬盘设备) ,就会出现如下图所示:

选择 1st Drive (第1个设备)后,后边的参数改成你所插入的U盘即可。
最后F10保存并退出,重新启动就可以进入启动U盘的主界面画面了,在你对电脑的维护工作完成之前,只要不拔下启动U盘,只要是一重启,或一开机,就会从启动U盘启动,等你把所有的维护工作都做完了,再拔下启动U盘即可,拔下启动U盘后,本地硬盘的启动顺序又会自动恢复成原来的顺序,不用你再重新设置一遍。
以上的图例是以AMI BIOS为例的,如遇到Award BIOS或Phoenix BIOS,只需:
1:把第一启动项设置为可移动设备:
1st boot device(第一启动设备) 设置为 Removable Device(可移动设备)
2: 把“硬盘设备——Hard disk Drives ”中的“第一设备——1st Device"设置成你的启动U盘,再按F10保存即可,见下图:

二:在有USB—HDD选项的较老主板和没有USB—HDD选项但有USB—ZIP、USB—FDD、USB—CDROM的启动选项的更老的主板里启动U盘的bios设置方法:
先在电脑上插上启动U盘,然后一开机,或重启,就按下Delete键,进入BISO,在“Advanced BIOS Features——BIOS进阶功能设定”中,找到“Hard Disk Boot Priority——硬盘引导顺序”项,然后进入该项,将被认作是USB—HDD启动模式的启动U盘用箭头键选中,用加号键设置为第一启动硬盘,然后按F10保存,完后电脑就会自动重启,进入启动U盘的启动界面,在你对电脑的维护工作完成之前,只要不拔下启动U盘,只要是一重启,或一开机,就会从启动U盘启动,等你把所有的维护工作都做完了,再拔下启动U盘即可,拔下启动U盘后,本地硬盘的启动顺序又会自动恢复成原来的顺序,不用你再重新设置一遍。
三:移动硬盘启动盘在老机子上的使用方法:
先在电脑上插上移动硬盘,然后一开机,或重启,就按下Delete键,进入BISO,在“Advanced BIOS Features——BIOS进阶功能设定”中,找到“Hard Disk Boot Priority——硬盘引导顺序”项,然后进入该项,将移动硬盘用箭头键选中,用加号键设置为第一启动硬盘,然后按F10保存,完后电脑就会自动重启,进入grub4dos的启动界面(老机子都不支持UEFI启动),在你对电脑的维护工作完成之前,只要不拔下移动硬盘,只要是一重启,或一开机,就会从移动硬盘启动,进入grub4dos的启动界面(老机子都不支持UEFI启动),等你把所有的维护工作都做完了,再拔下移动硬盘即可,拔下移动硬盘后,本地硬盘的启动顺序又会自动恢复成原来的顺序,不用你再重新设置一遍。
最后附上电脑BIOS的进入方式:
Award BIOS:一开机按“Del”键
AMI BIOS:一开机按“Del”或“ESC”键
Phoenix BIOS:一开机按“F2”键
到此老电脑老主板在使用U盘或者移动硬盘的bios启动设置教程就介绍完毕,希望对你有帮助。

















