- 作者:装机大师
- 时间:2020-10-21 16:22:33
笔记本都是有触摸板的,目的是代替鼠标,当没有鼠标的时候可以用触摸板来操作电脑,但有时候我们打不开触摸板,或者关闭不了的,这时候怎么打开和关闭触摸板呢?下面就教大家通用的方法。
不管什么笔记本品牌,我们都要保证首先要安装触摸板的驱动,但一般触摸板都是synaptics的,但这里还是推荐大家去你的笔记本品牌官方网站去下载驱动,一般在鼠标项目里查找触摸板驱动,你也可以下载通用驱动,要想完整的关闭和打开触摸板就必须要先安装驱动,所以这一点要先做。
装好驱动后,关闭和打开触摸板方法如下:
方法一、快捷键
使用Fn键,每个不同的牌子的笔记本可能键的位置不同;
宏基的快捷键为【Fn+F7】

联想ideapad【Fn+F6】

联想thinkpad【Fn+F8】

戴尔【直接快捷键】

华硕【FN+F9】

惠普是直接按小圆圈

只要双击触摸板左上方的凸起小圆点,指示灯亮起,说明触摸板处于关闭状态。

方法二、设备管理器里打开和关闭触摸板
点击【开始】-【控制面板】
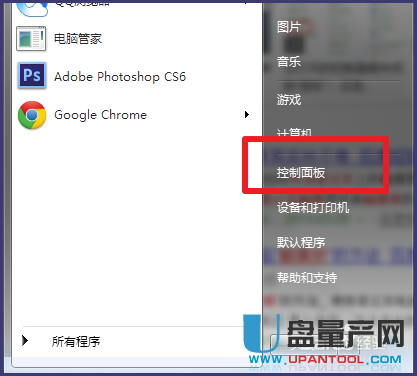
然后点击【鼠标】
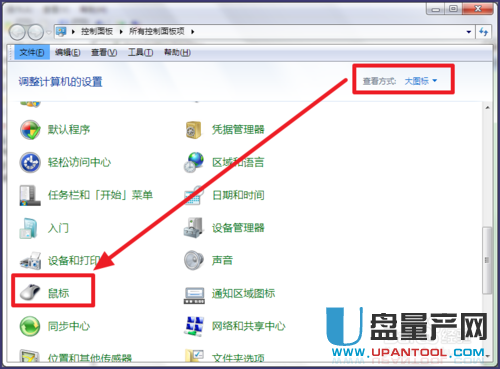
切换到【装置设定值】
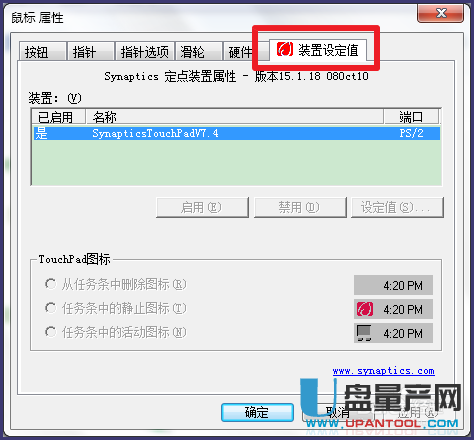
点击装置,然后点击【禁用】,再点击【确定】,也可以关闭触摸板
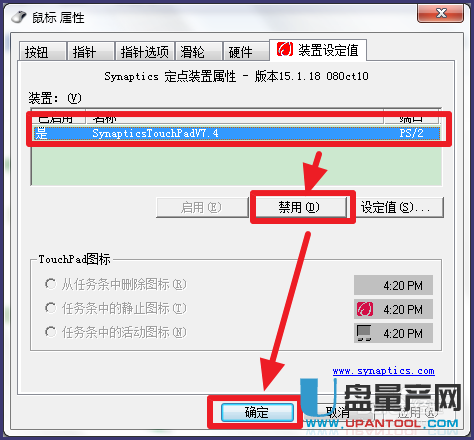
想要打开触摸板的时候直接点击上面的启用就可以了。
注: 另一个品牌的触摸板这个位置可能是ELAN选项,其实是一样的。
在打开的“鼠标属性”页,点击“ELAN”,如下图所示:
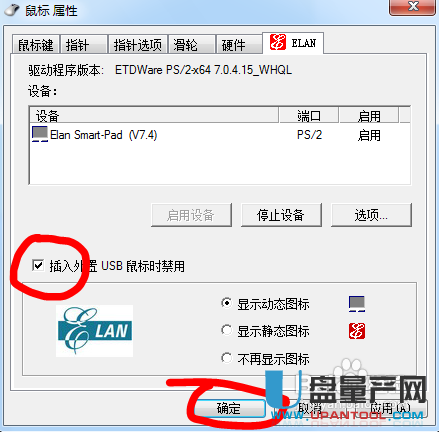
一样的操作,启用和禁用触摸板。
方法三、直接在任务栏右下角点击图标打开和关闭触摸板。
1、联想笔记本为例:
我们把鼠标点击桌面右下角的箭头图标,可以打开我们常用的程序图标。
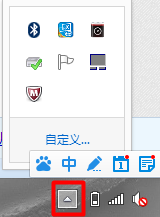
我们找到“触控板”图标。双击它就可以打开了。
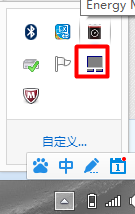
这样我们就可以根据我们的需要进行设置了。
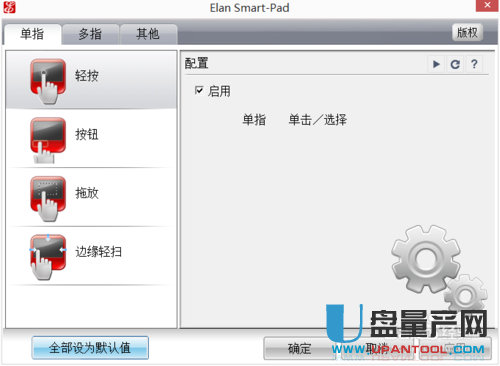
2、华硕笔记本为例:
首先,找到桌面右下角的任务栏上的触控板图标;
![]()
然后,双击触控板图标,打开触控板设置界面;
最后,打开触控板设置界面,可以根据需要进行安装。

方法四、卸载驱动来关闭触摸板
这个方法不推荐,只在怎么也禁用不了触摸板的时候使用。
右击计算机,选择【管理】
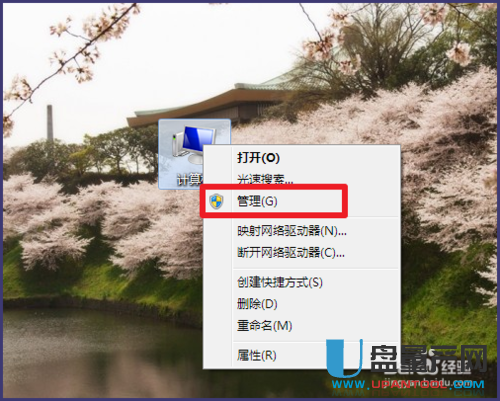
然后点击【设备管理器】
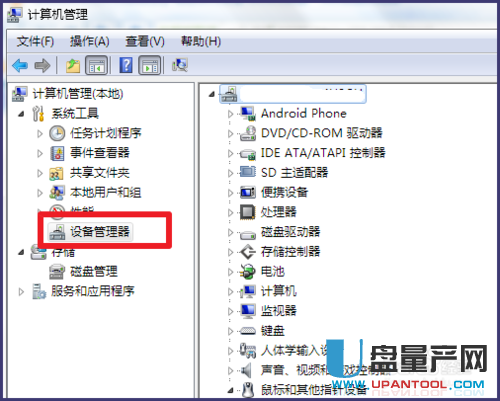
找到【鼠标和其他指针设备】,将后面一个卸载,即可
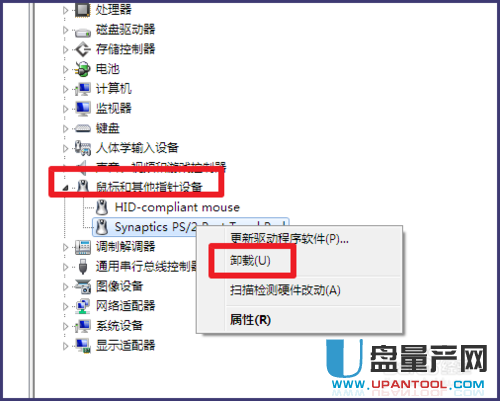
总结:几乎所有能直接打开和关闭笔记本触摸板的方法都是上面这些了,而且适合任何品牌笔记本电脑,所以虽然方法有很多种,但还是推荐使用快捷键和匹配的软件来打开和关闭触摸板,这也是最安全的方法了,希望上面的方法能让你以后遇到任何笔记本都能随意的打开和关闭触摸板功能。

















