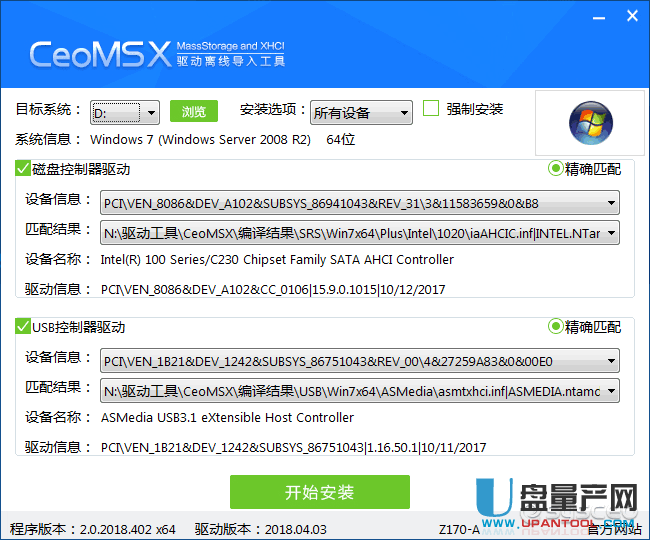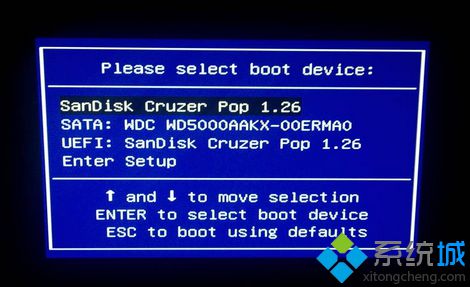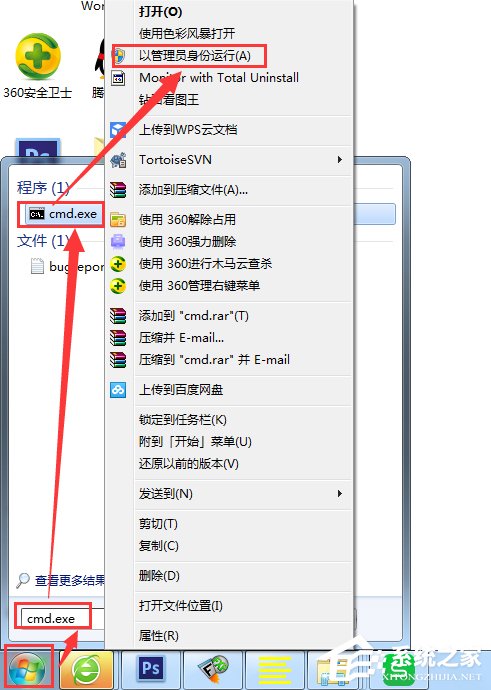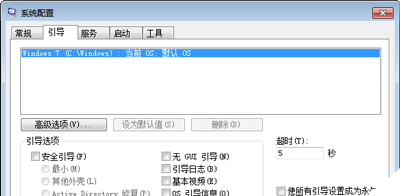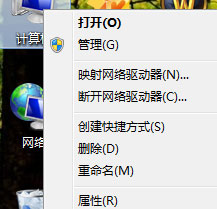- 作者:装机大师
- 时间:2020-10-21 15:58:30
电脑、平板等上网设备需要上网的话是需要连接网络的,通常最便捷的方法就是点击任务栏的网络图标,如果网络图标不见了怎么办呢?
方法一:WIN7系统网络图标不见了
进入“控制面板”--选择“网络和共享中心”
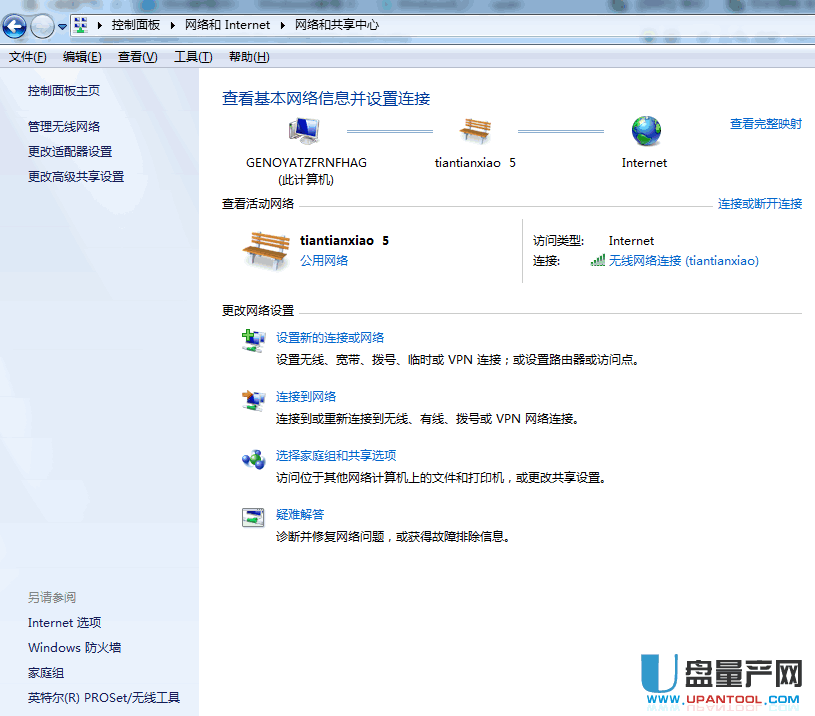
点击“更改适配器设置”选项
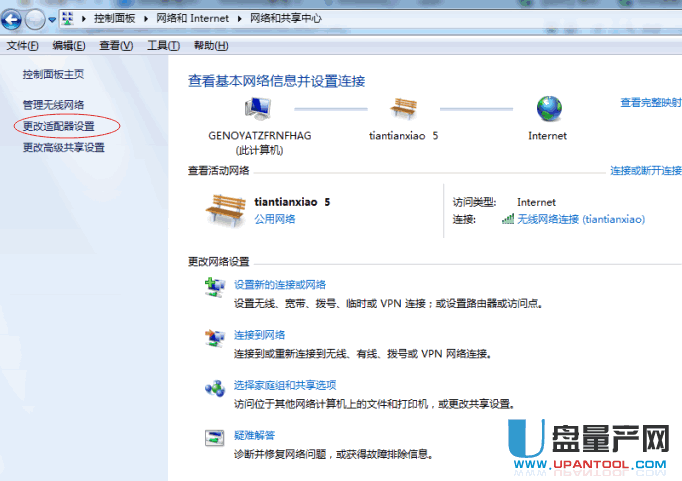
双击“无线网络连接”
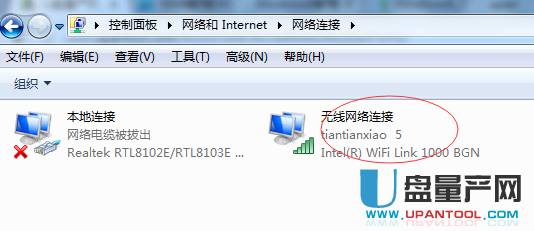
出现“无线网络连接 状态窗口”,左键单击:属性
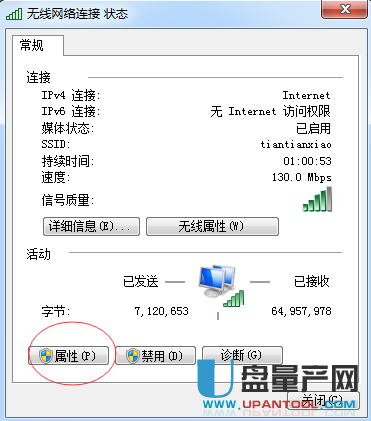
左键单击“配置”;
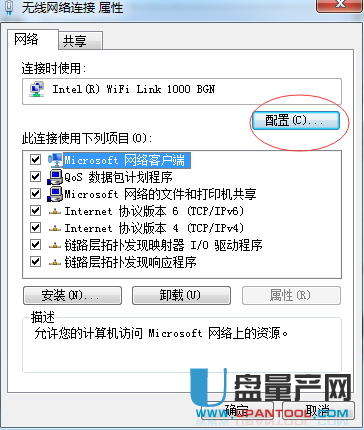
弹出的属性窗口,单击“电源管理”
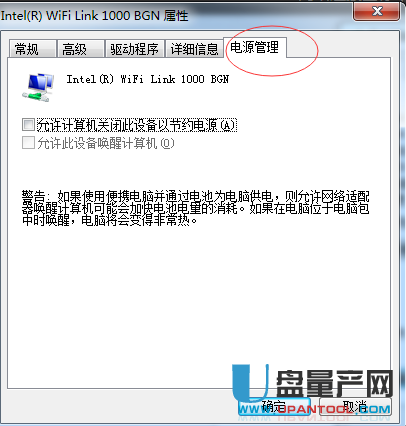
在“允许计算机关闭此设备以节约电源”前面打了勾
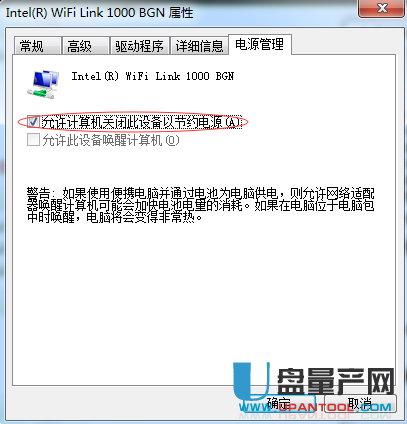
在"允许计算机关闭此设备以节约电源",去掉允许计算机关闭此设备以节约电源前面的勾,再点:确定,重新启动计算机,网络连接图标找回来了。
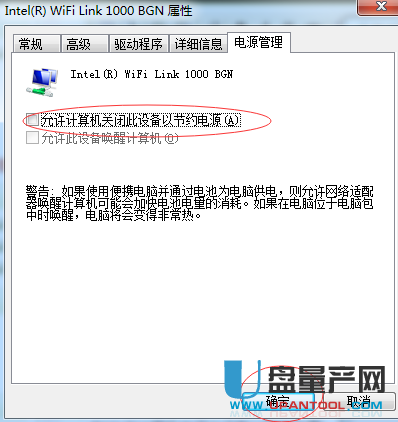
方法二:修改注册表
在“开始”菜单栏找到“运行”,在运行窗口中输入regedit命令,打开注册表编辑器
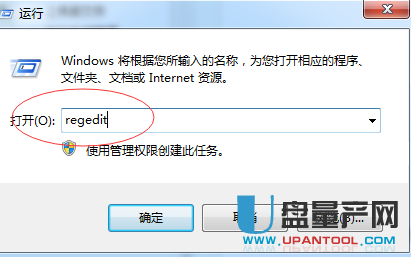
注册表编辑器上展开,找到HEKY-CURRENT-USERSoftwareClassesLocal settingsSoftwareMicrosoftWindowsCurrentVersionTrayNotify项;
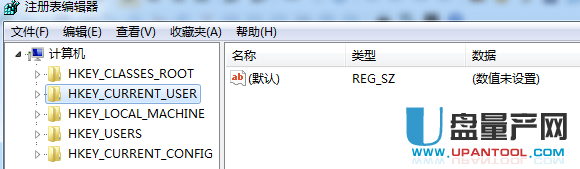
在右侧窗格中找到IconStreams和PastIconsStream值,并将它们删除,再点击确定按钮保存。
方法三:
点击开始菜单,进入设置。
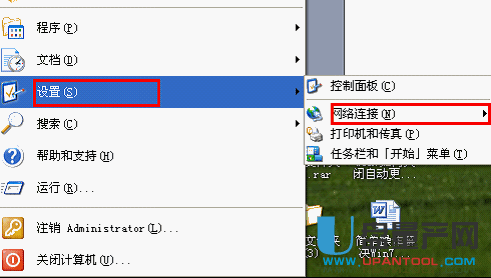
进入网络连接设置
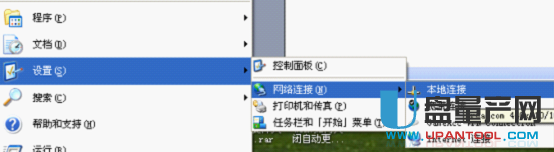
右键单击本地连接选择属性。
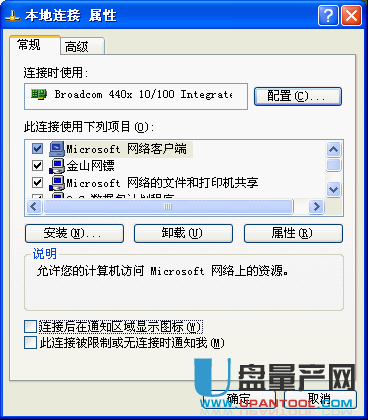
勾选通知区域显示图标。
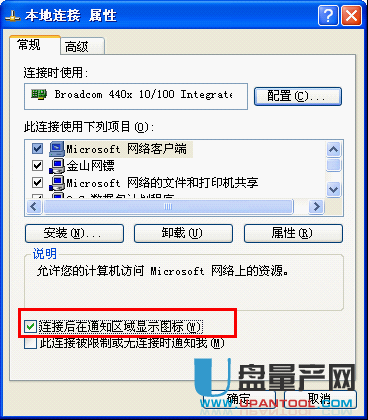
最后单击确定之后,稍等几秒钟桌面任务栏上的网络连接状况图标就会再次出现。
![]()
找回桌面任务栏上网络连接状态图标时。不一定要右键单击本地连接,还可以选择右键单击宽带连接。然后用用同样的方式勾选通知区域显示图标。不过在这里要提醒大家的是如果右键单击的是宽带连接,桌面用了可能并不会回复网络连接的状态图标还需要重新设置一下本地连接的通知区域显示图标的状态。
方法四:
按住ctrl+alt+delete ,在弹出的对话框中切换到‘进程’选择
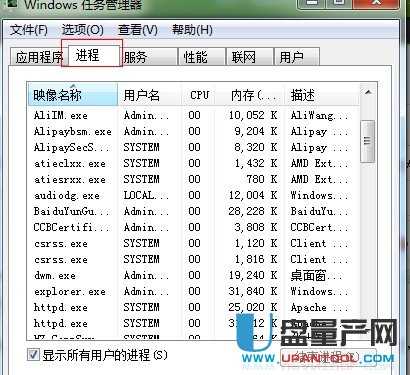
找到explorer.exe的进程,点击右下角“结束进程”
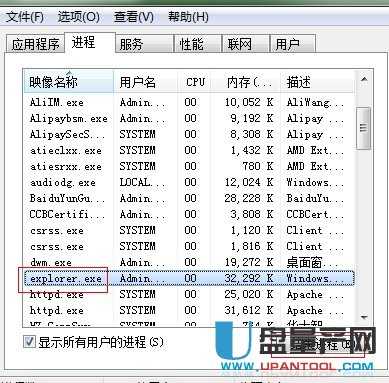
点击右上角文件——新建任务,在弹出的对话框中输入exeplorer,确定后,电脑就会重新加载一下,稍等一会右下角网络连接图标就出现了
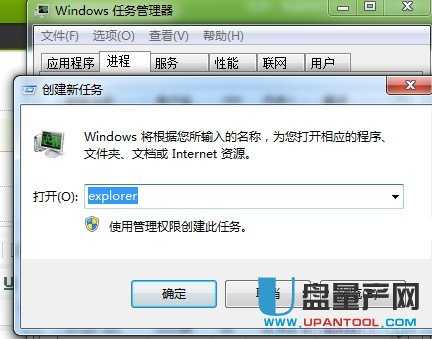
方法五:WIN10系统网络图标不见了
在任务栏的空白处上,点击鼠标右键,选择“属性”。
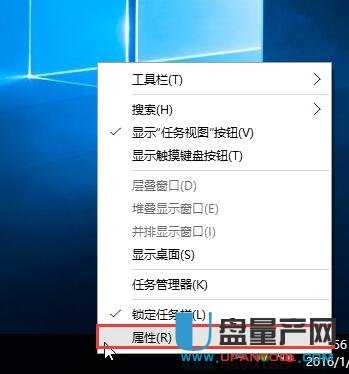
在任务栏和开始菜单属性窗口,点击“通知区域”后面的“自定义”。
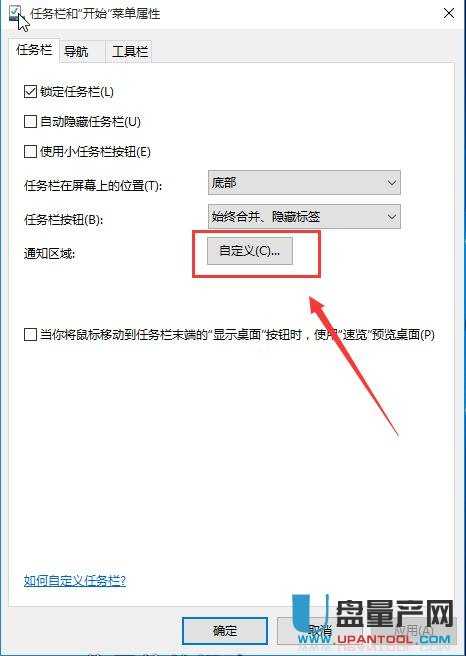
在打开的设置窗口,点击右侧的“启用或关闭系统图标”。
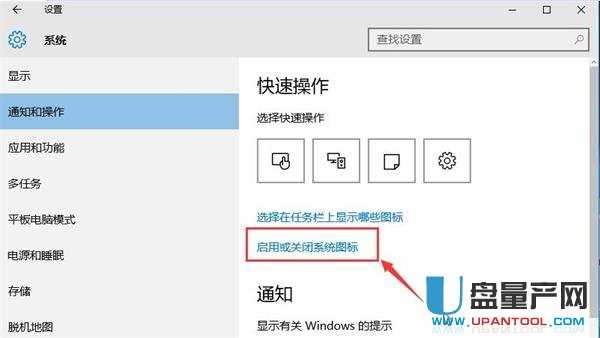
在打开的窗口中,找到“网络”选项,然后点击后面的滑块使其显示为“开”即可。
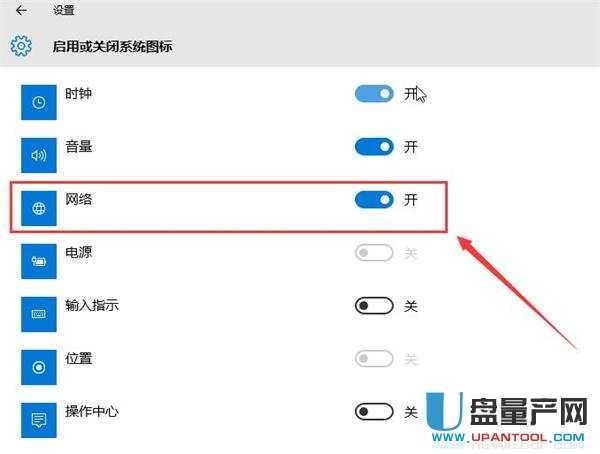
以上恢复网络图标的方法一样适用于WIN8系统。WIN8系统网络图标的恢复方法跟WIN10系统的恢复方法基本一样,这里就不重复了、
方法六:WIN7系统网络图标不见了
点击开始菜单,找到控制面板。
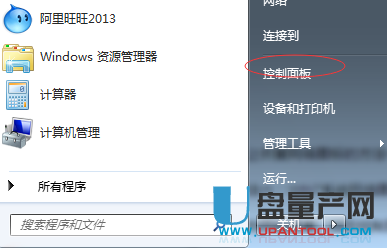
控制面板里面,找到“通知区域图标”,并点击它进入。

进入通知区域图标后,点击左下角的“打开或关闭系统图标”。
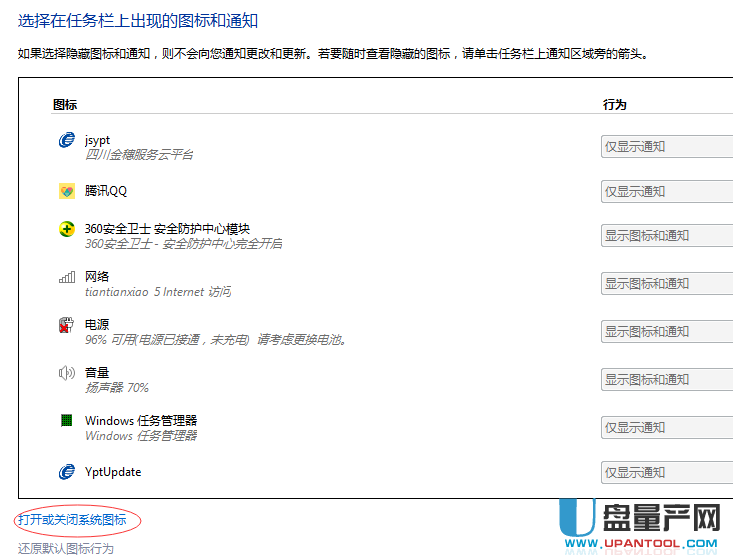
如果看到网络的图标是显示关闭的状态,那么我们找到原因了,肯定是图标关闭了。
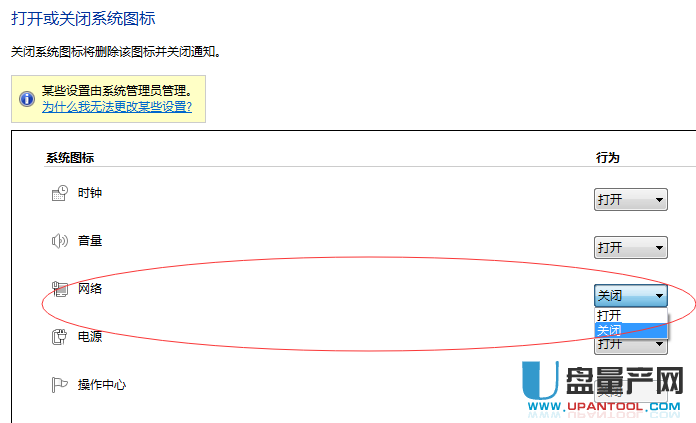
网络的图标打开。
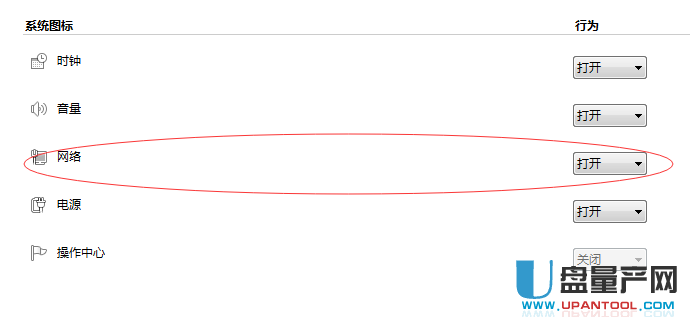
这样消失的网络图标就找到了。
方法七:XP系统网络图标不见了
右键单击“网上邻居”图标,选择“属性”菜单命令。在打开的“网络连接”窗口中右键单击“无线网络连接”图标,选择“属性”命令
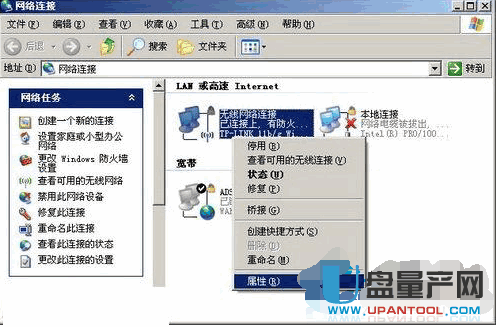
打开“无线网络连接 属性”对话框,选中“连接后在通知区域显示图标”复选框,并单击“确定”按钮
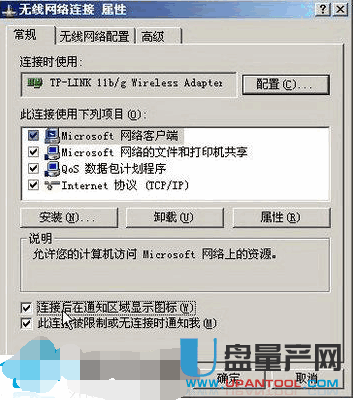
设置成功
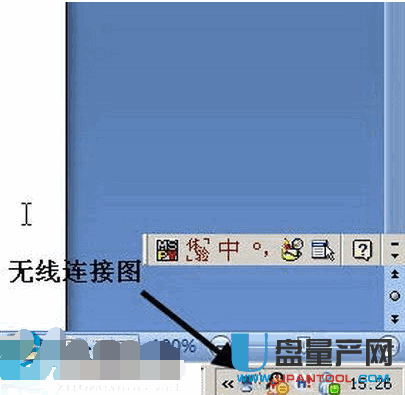
方法八:笔记本网络图标不见了
检查笔记本电脑的无线网络开关(wireless),检查网络开关是否打开。有的笔记本无线网络开关是键盘快捷键控制;有的是由实体的物理键(开关、按钮)控制。
无线网络开关是键盘快捷键控制的通常是在Fx的某一个键,x是0-9的一个,自己在键盘上找找即可。有的按Fn加Fx,有的直接按那个Fx。
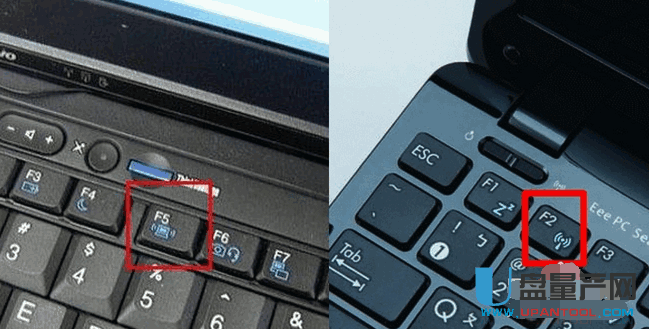
有的是由实体的物理键(开关、按钮)控制,把开关打开(切换到ON)。

按下之后电脑应该有点反应,过会儿应该就有无线连接图标了,如果还是没有重启一下看看,不行就排除开关问题。

查找网络图标的方法很多,除了上述介绍到的方法外,还可以:
“开始”—“运行”—输入 gpedit.msc 点击“确定”
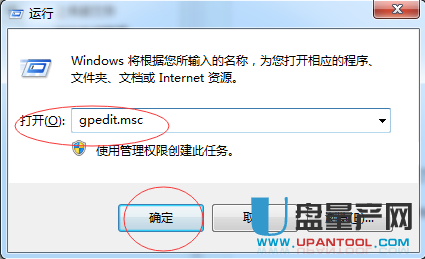
依次展开“用户配置”/“Windows 设置”/“Internet Explorer 维护”/“连接”,在对应“连接”文件夹右边的子窗口中,双击“连接设置”选项。
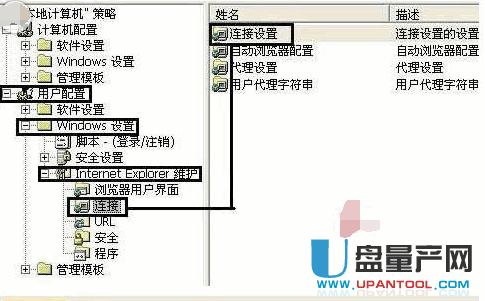

注意上图中的√一定不要打上。
好了,网络图标消失了如何查找的方法就介绍到这里了。希望能帮到大家。