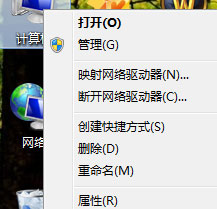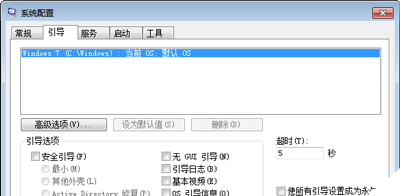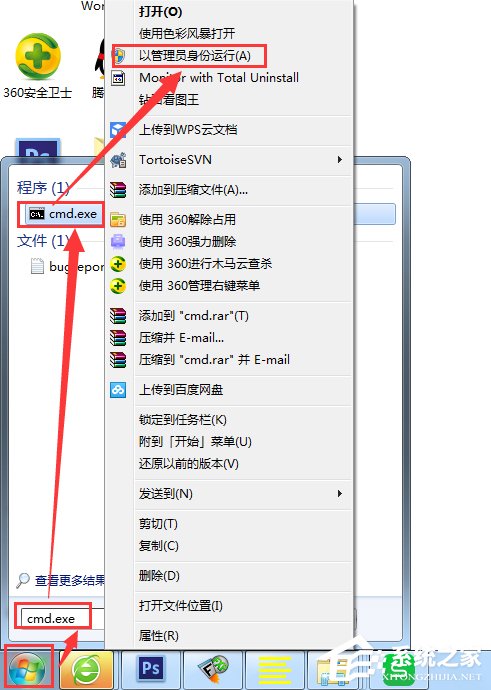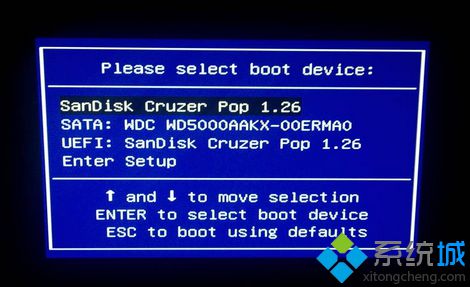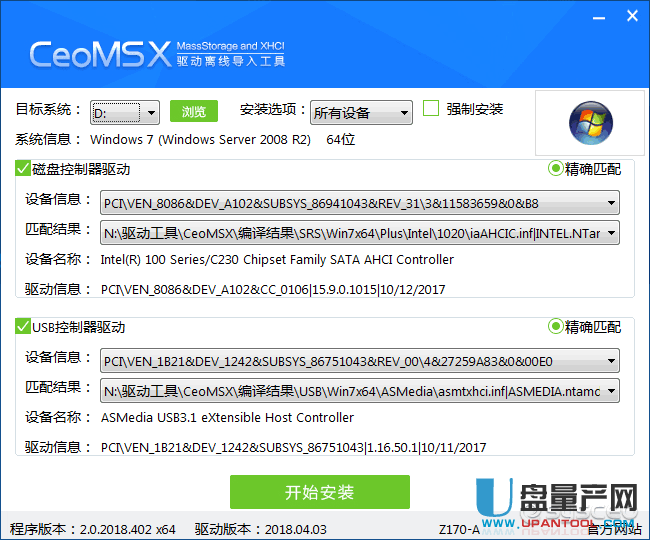系统之家一键重装系统 > 装机教程 >
Win10系统下怎么设置合并隐藏右下角图标 Win10系统下合并隐藏右下角图标的具体设置步骤
- 作者:装机大师
- 时间:2020-10-26 16:15:15
当我们在使用win10系统的时候,会发现右下角有很多图标,有些用户可能会觉得有点碍眼,想要合并隐藏到隐藏区域,那么要怎么设置呢,本文就给大家带来Win10系统下合并隐藏右下角图标的具体设置步骤吧。
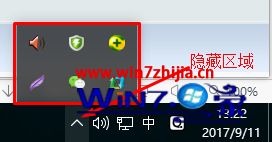
1、首先点击左下角,点击进入设置;
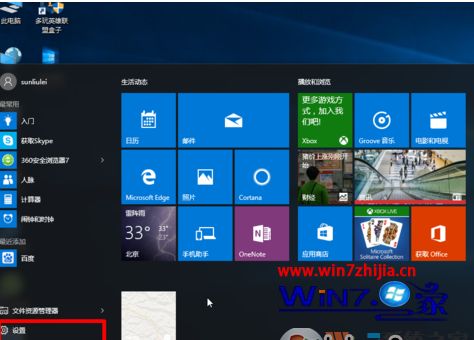
2、点击进入系统;
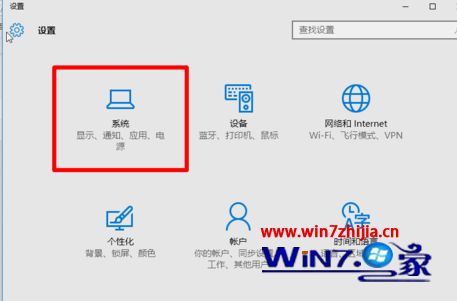
3、点击“通知和操作”;
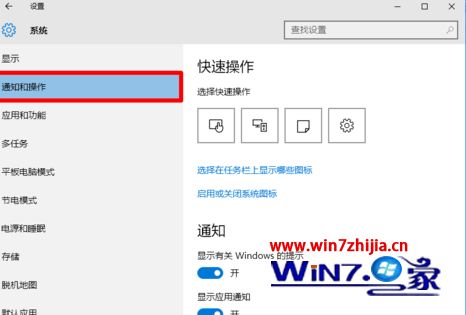
4、接着点击----选择在任务栏上显示哪些图标;
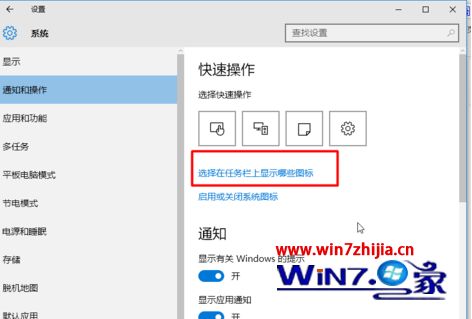
5、点击打开----通知区域始终显示所有图标;
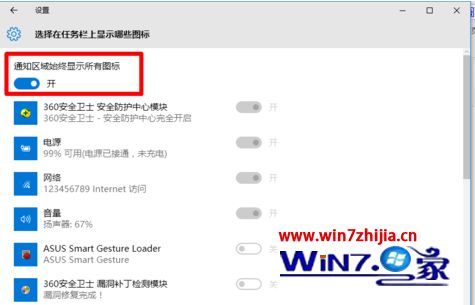
6、返回桌面即可看到不希望显示的图标已经隐藏。
上述给大家介绍的便是Win10系统下怎么设置合并隐藏右下角图标的详细操作步骤,有需要的用户们可以按照上面的方法步骤来进行操作吧。