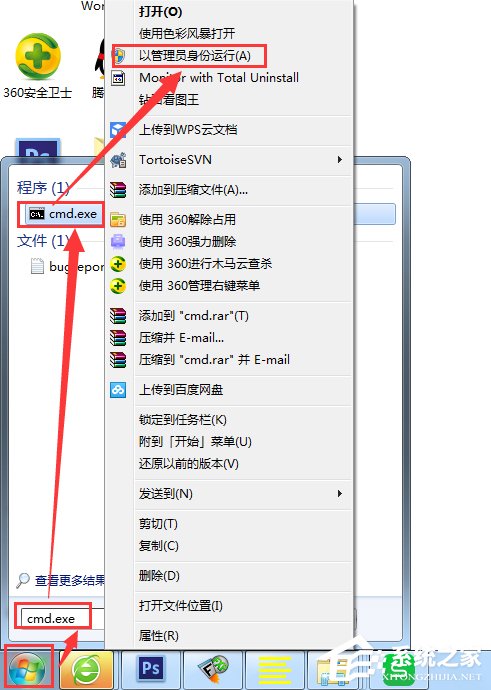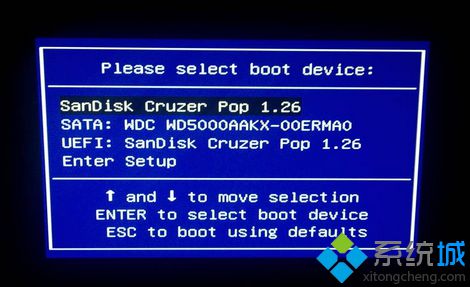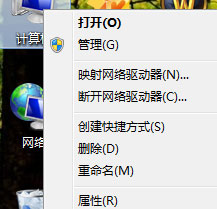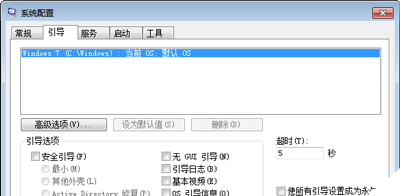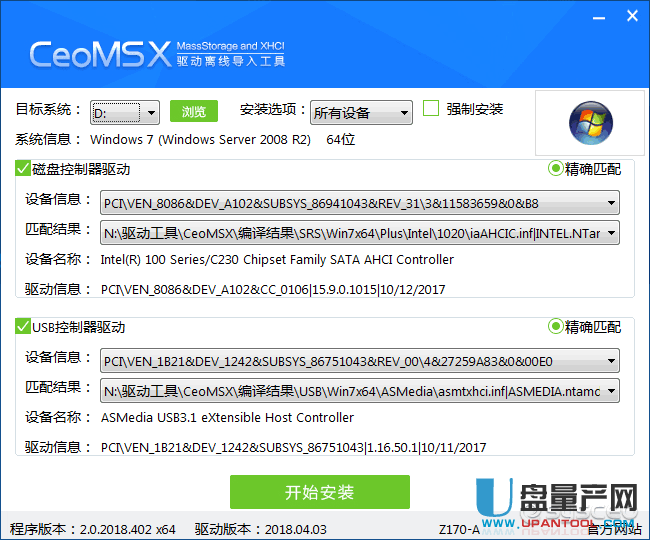- 作者:装机大师
- 时间:2020-10-26 16:07:13
不知道小伙伴们平时在使用浏览器进行上网的时候,有没有遇到这个问题呢?就是自己就设置的好好的主页,莫名其妙的就被篡改了,变成的乱七八糟网页,而且最为重要的是就算是我们改过来了,还是会篡改。应该如何解决这个问题呢?那么,就来为大家介绍一下解决主页被篡改的方法。
发现最近有不少的小伙伴都想知道解决浏览器主页被篡改的方法,然后就花了一些时间去了一下子个,所以,现在小编就来给大家说说浏览器主页被篡改这问题的解决方法。
1,如果网页被篡改成了你不喜欢的网站,首先你要做的就是把主页再改过来。首先打开浏览器,在此我以IE9浏览器为例。点击浏览器右上角的设置按钮,如图所指。
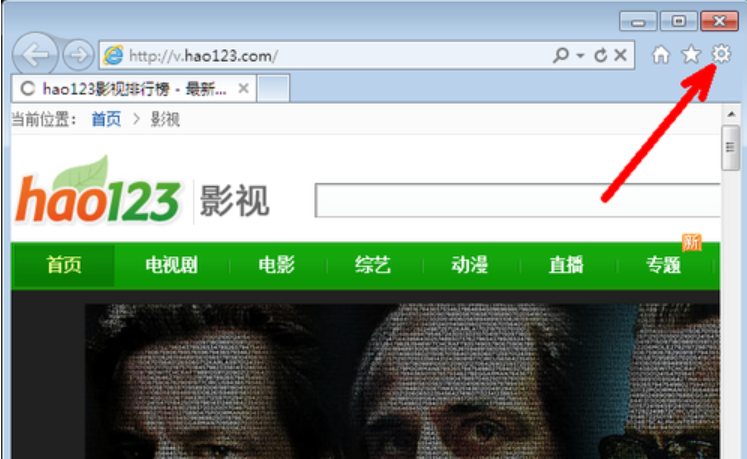
浏览器电脑图解1
2,在弹出的菜单中点击internet选项,进入浏览器设置。其他版本的浏览器的方法也类似,总之找到internet选项打开即可。
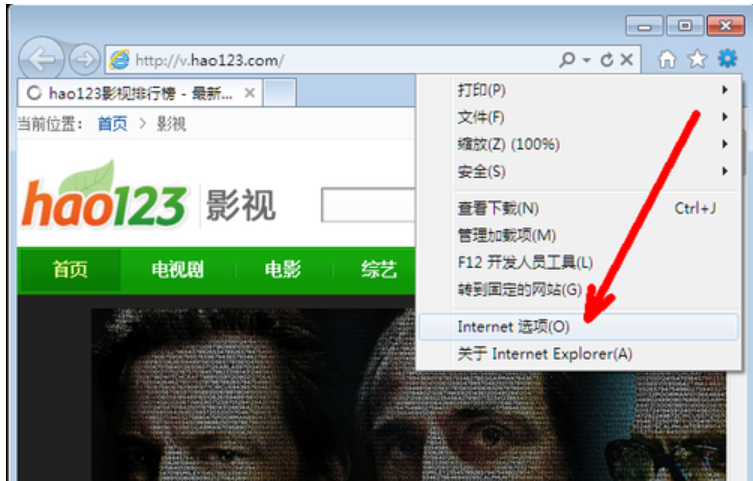
主页被篡改电脑图解2
3,打开设置页后最上方的框中显示的就是你的浏览器主页,通常一些恶意的软件就会通过更改这里来篡改浏览器的主页。
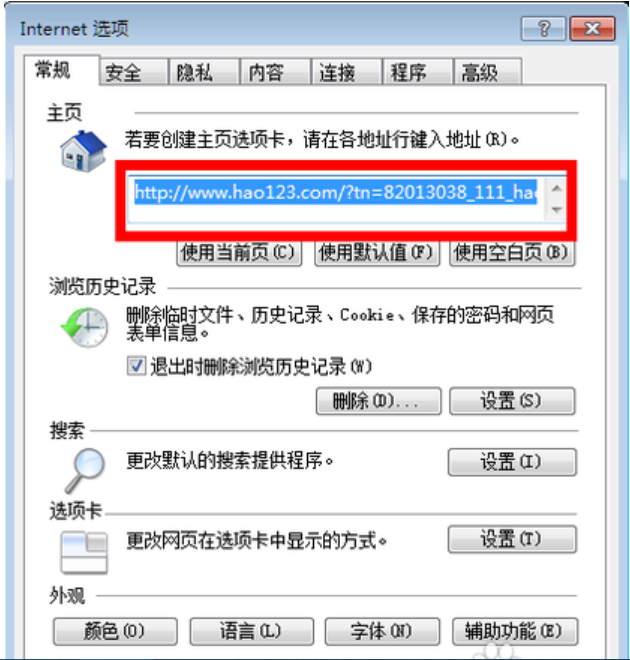
主页被篡改电脑图解3
4,把网址删除,输入你想设置的主页,比如百度,然后点击确定退出。
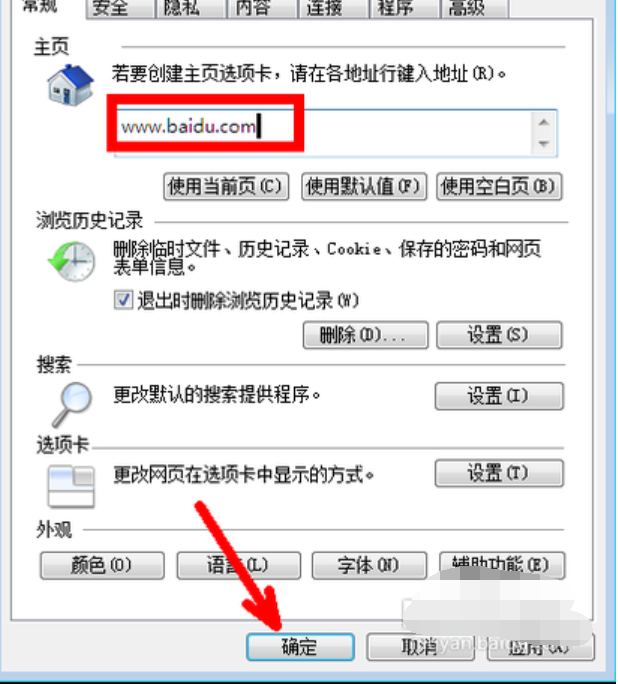
主页被篡改电脑图解4
5,这时,你再打开浏览器时,其主页就会是你设置的百度主页。这样倒是改过来了,但谁能保证以后不会再被篡改呢?所以,我们还是得想一个一劳永逸的办法,有吗?有!接着往下看。
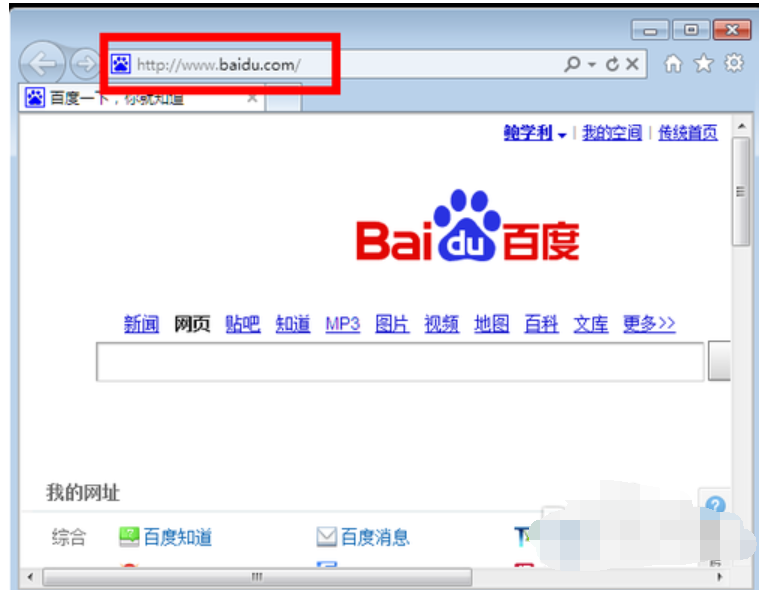
主页被篡改电脑图解5
6,首先打开运行框,在运行框中输入gpedit.msc,然后点击确定或者回车打开组策略编辑器。
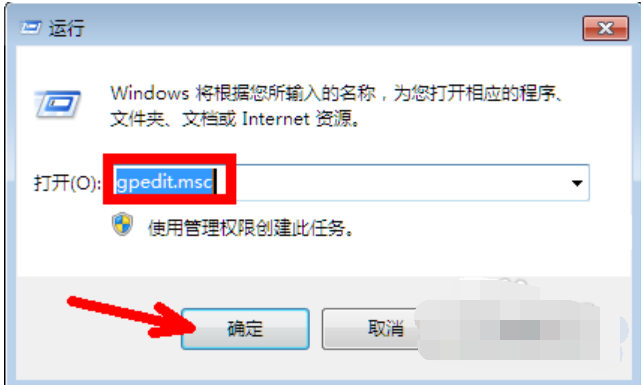
浏览器电脑图解6
7,打开组策略编辑器后,点击用户配置,然后管理模板。
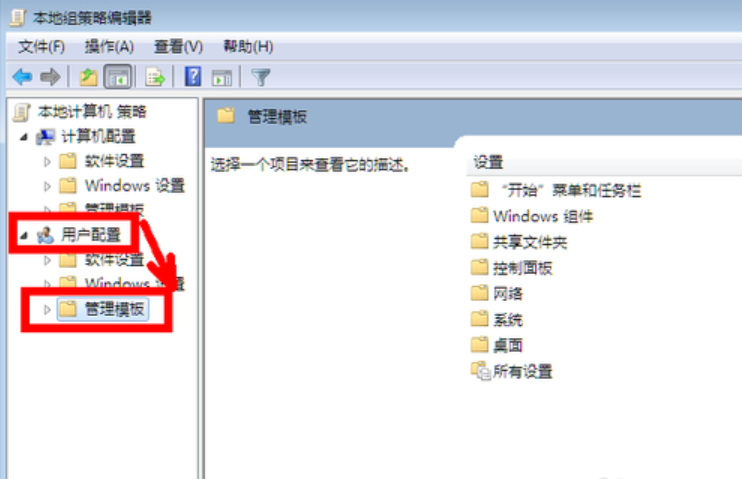
主页电脑图解7
8,在管理模板选项中,点击其前面的黑色小三角,然后点击windows组件,再点击windows组件前面的小三角,就会出现再次一级的列表,其中第一项即是浏览器的设置,点击一下internet explorer。
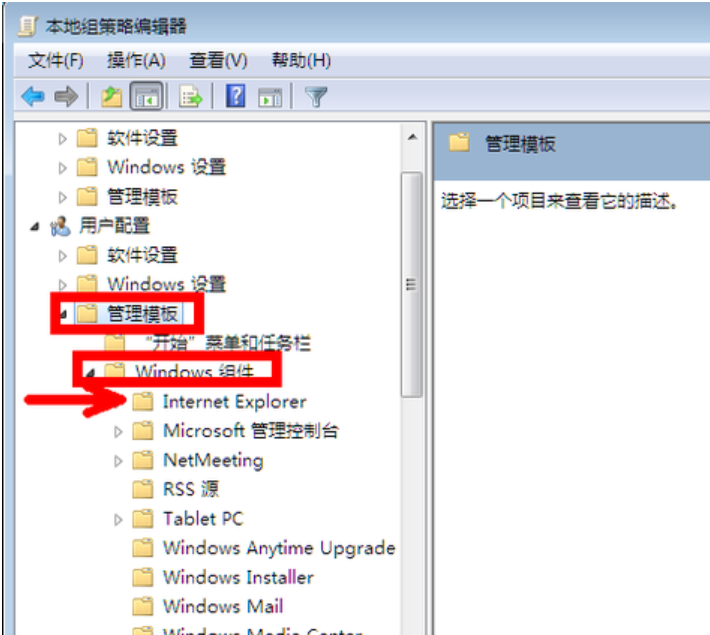
浏览器电脑图解8
9,在浏览器选项中,用鼠标向下拉最右边的下拉条,找到禁用更改主页设置这样一个选项。如图所示。
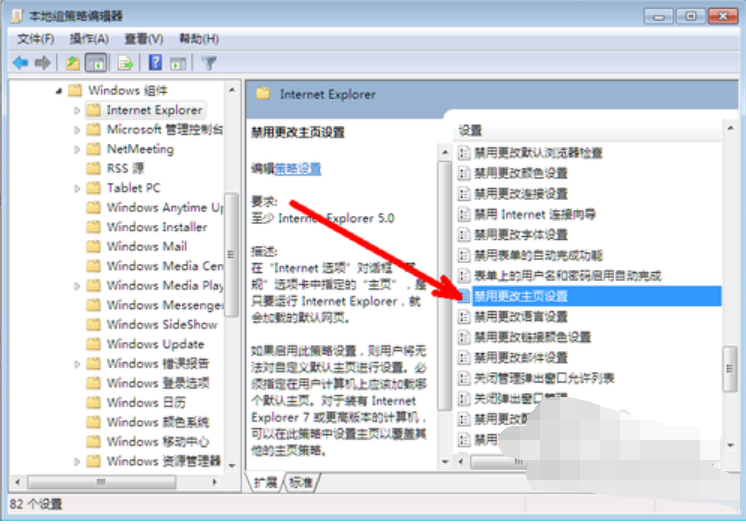
被篡改电脑图解9
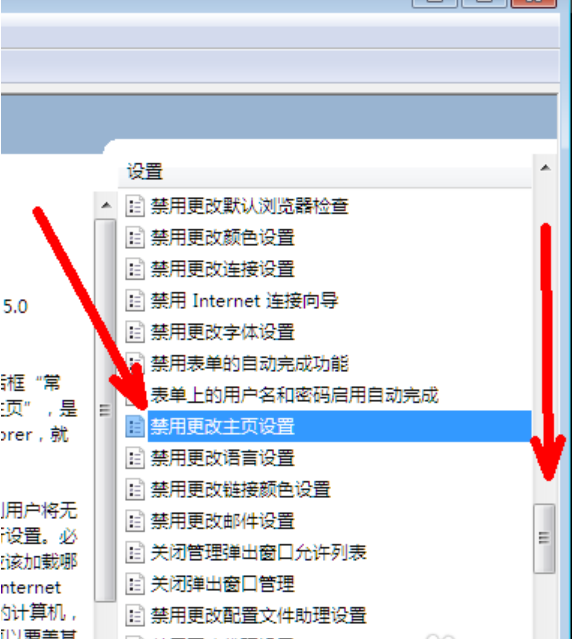
主页电脑图解10
10,用鼠标左键双击一下这个禁用更改主页设置的选项。然后就会出现下面这样一个界面。点选第二项已启用,然后在下面方框标注的区域填入你想设置的主页,即百度首页,然后点击确定退出。
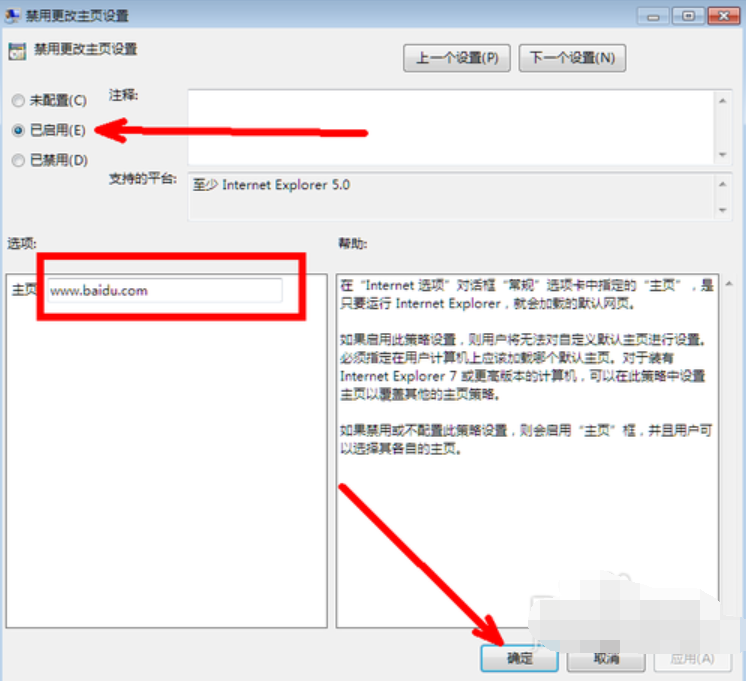
主页被篡改电脑图解11
11,最后点击关闭按钮关闭组策略编辑器。这时,我们所要进行的设置都已经完成了。其实现在,你已经拥有一个坚不可摧的浏览器主页了。为什么这么说呢?请接着看。
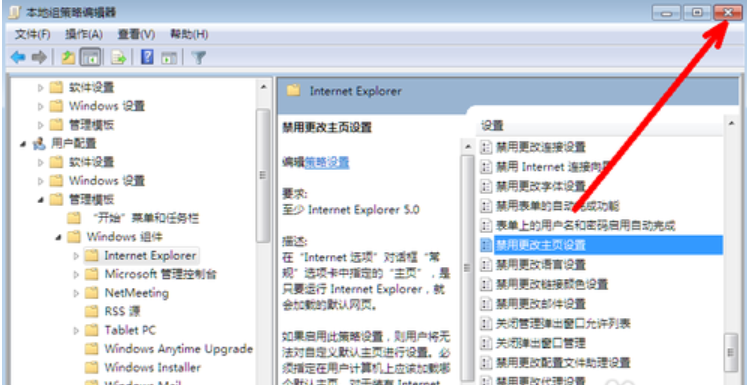
浏览器电脑图解12
12,再次打开浏览器设置页,你现在会发现与以前有所不同,因为填写浏览器主页的输入框已经处于不可输入状态,下面的设置按钮也已经处于灰色不可用的状态。想想,有什么恶意程序能再次修改呢?在本页最下方也会有些提示,如果你想还原,可以进行同样操作。
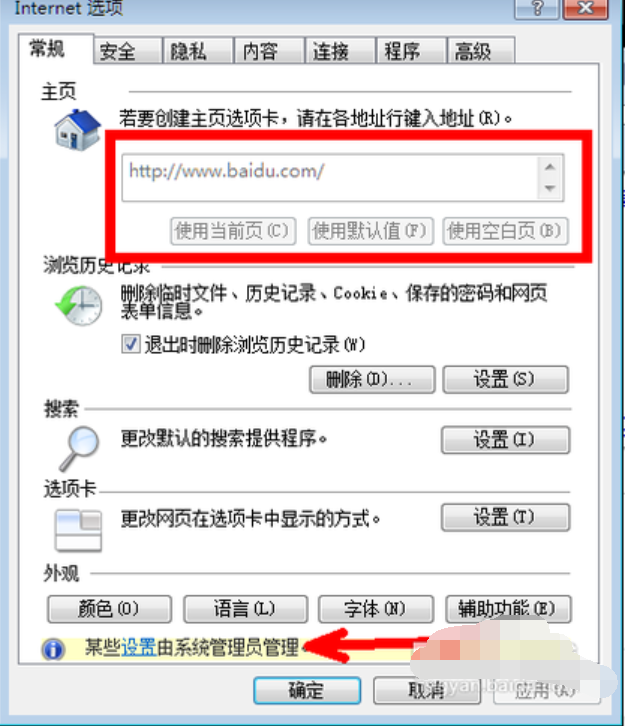
浏览器电脑图解13
13,关闭这个浏览器设置页,以后不管再上什么网站,再遇到什么样恶意的软件,你都不会再被篡改主页而困扰了,因为现在除了你,谁也无法更改你的浏览器主页了。