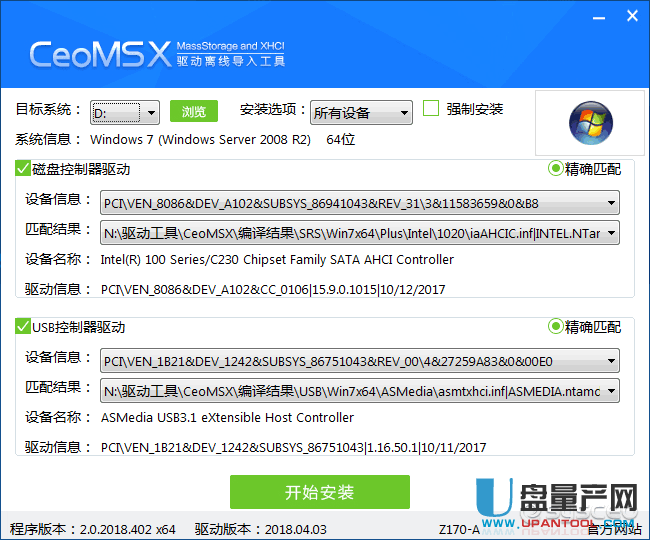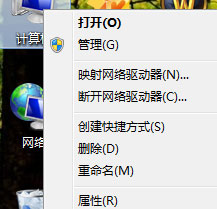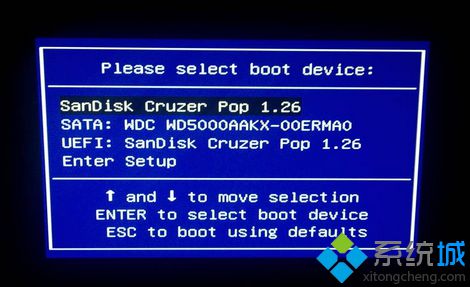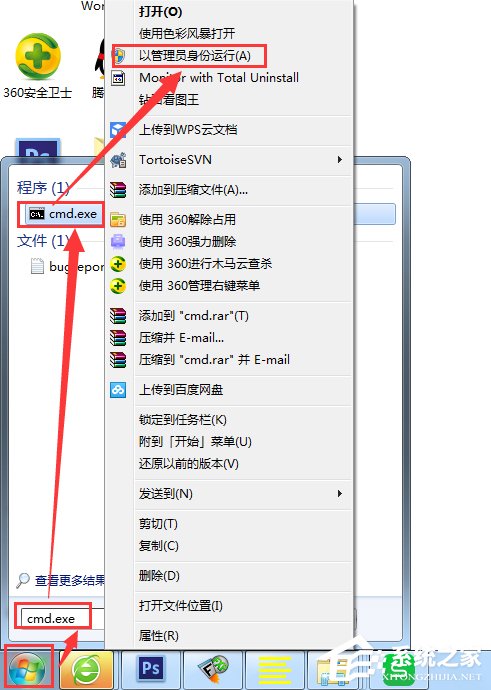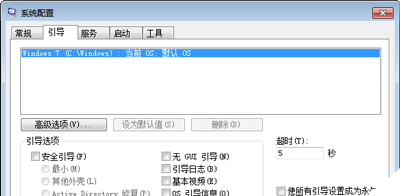- 作者:装机大师
- 时间:2020-10-28 15:59:23
电脑使用久了就会产生一些问题,其中比较常见的要数电脑反应慢了。相信不少用户碰到电脑反应慢可能不知道怎么解决,为此赶紧整理了Windows7电脑反应慢的解决方法来帮助大家,大家赶紧来看看吧!
解决方法一:使用360安全卫士工具清理电脑
1、电脑慢时,第一反应是清理电脑多余软件及残留垃圾。打开360安全卫士,选择“电脑清理”—“一键清理”。安全卫士会自动帮你清理电脑的垃圾文件和插件。
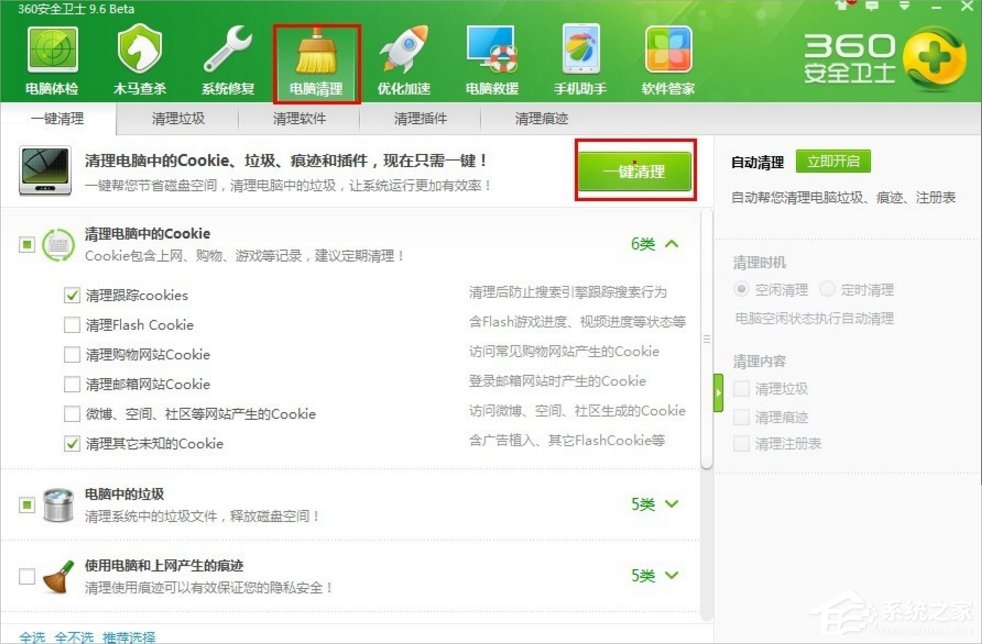
2、电脑开机启动很慢,也有可能是开机启动项设置过多。一些软件在安装过程中会自动设置为开机后自动启动,点击“优化加速”,在“启动项”一栏中手动选择关闭。
你也可以点击左下角开始菜单,在运行处输入“msconfig”后 按enter键 进入“启动”项,把不需要开机自启动的软件前面的钩去掉。
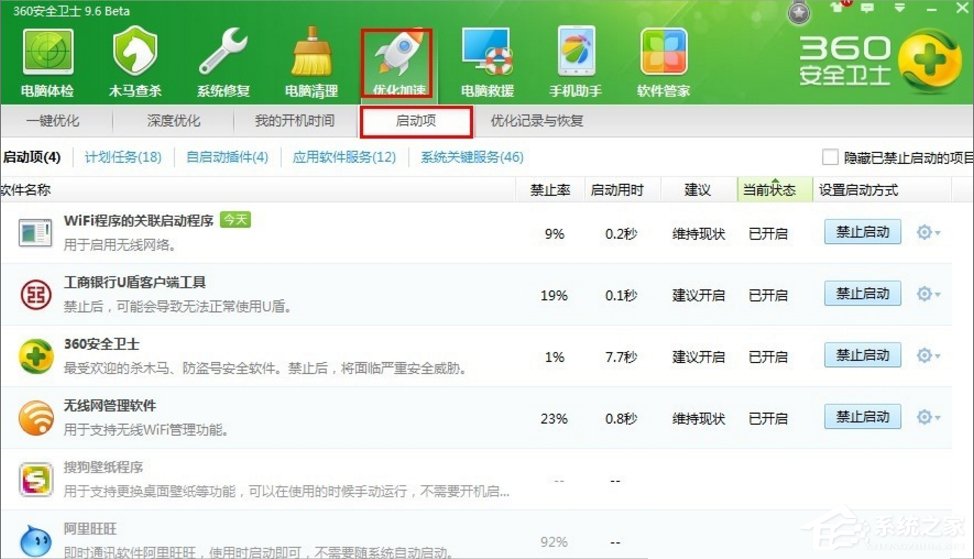
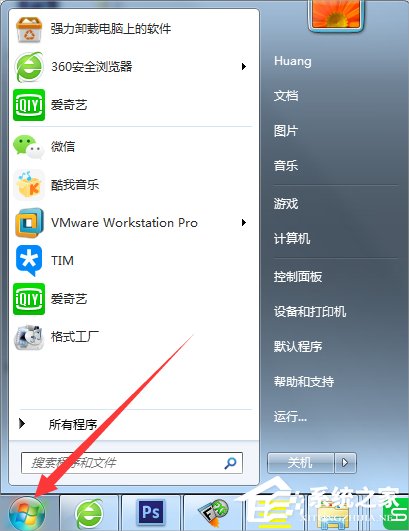
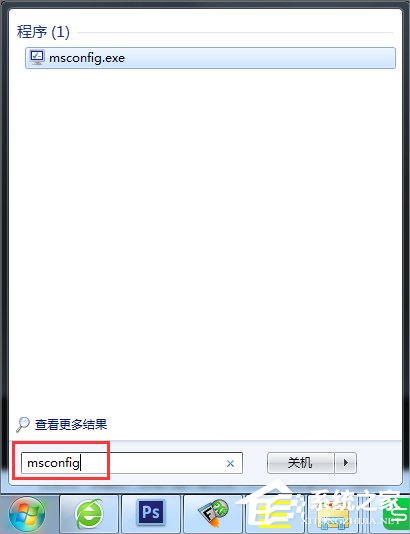
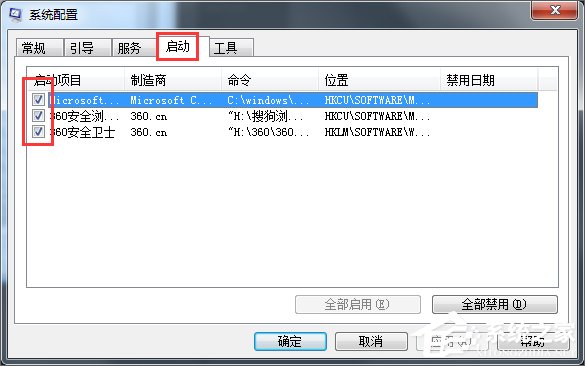
解决方法二:电脑内存及操作系统升级
查看电脑操作系统及内存配置是否升级。在桌面点击“计算机”-属性。查看电脑的内存及操作系统位数。如内存只有2G,而平时使用的软件又过多。可增加2G的内存条(市场上有售)。操作系统可以同步升级到64位(因32位操作系统最多可寻址3.2G左右的内存)。
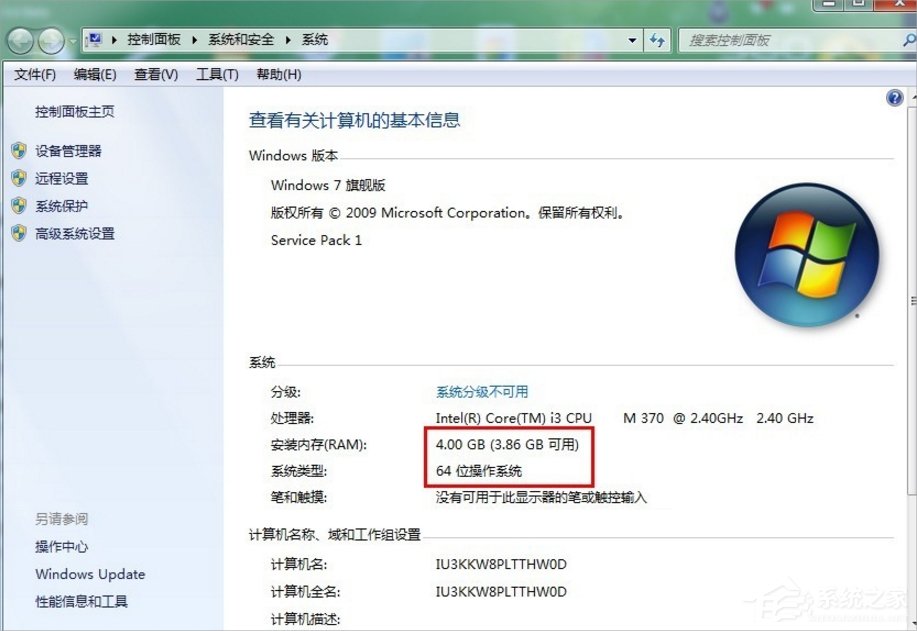
解决方法三:及时清理电脑风扇处口灰尘
CPU使用率高不可忽视的原因之一电脑温度过高。电脑如果长时间未清理过灰尘,而使用过程中经常发现温度过高,电脑运行会越来越慢,也会加速CPU的老化。建议将电脑送到专业的维修部进行清洗。注意:不要自动手动拆卸,防止出现意外问题!





以上就是Windows7电脑反应慢的解决方法了,首先我们就是清理系统垃圾,之后禁用启动项或者升级系统,最后再清理一下电脑灰尘就可以了。