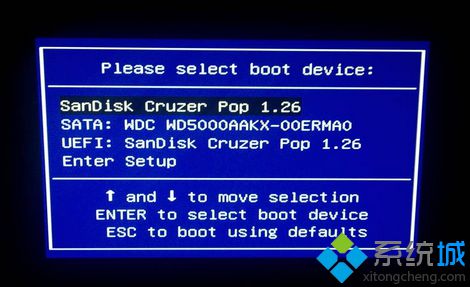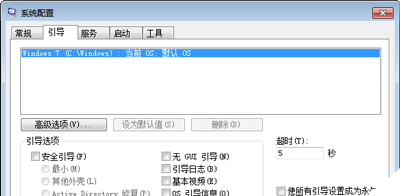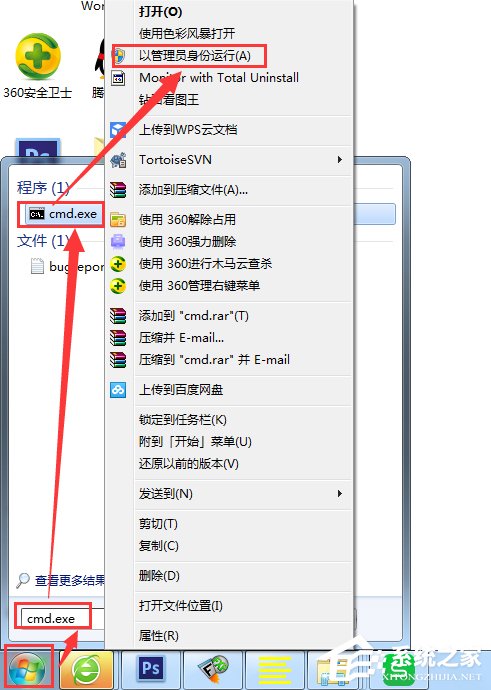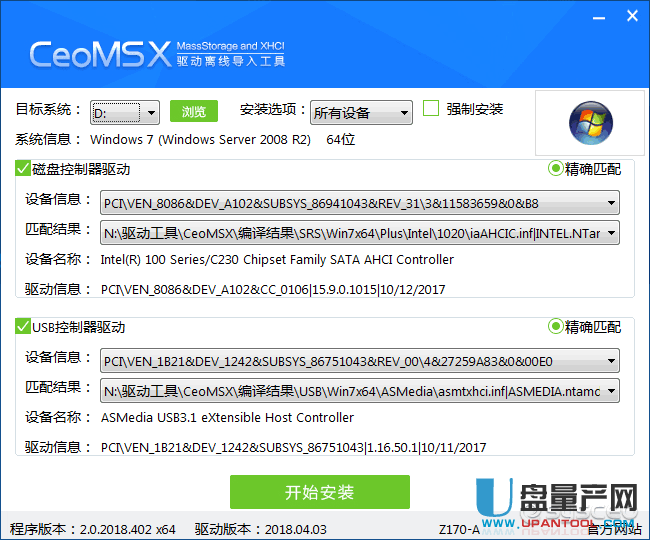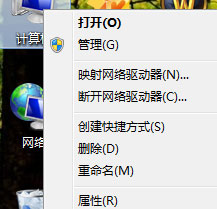- 作者:装机大师
- 时间:2020-11-11 17:08:28
如今,很多用户买电脑只安装固态硬盘,时间久了发现容量越来越不够用了,想要为台式电脑主机中增加一块机械硬盘,为电脑扩大更多容量。不过由于隔行如隔山,不少用户不知道如何安装机械硬盘。那么台式机械硬盘怎么安装?下面分享一下机械硬盘安装图解教程,SATA接口的固态硬盘安装方法是相同的,所以可以参考。
机械硬盘安装图解教程
1、机械硬盘安装方法十分简单,一共有两个接口,分别是SATA数据传输接口和SATA供电接口,都需要插上,缺一不可。而SATA接口的固态硬盘与传统的机械硬盘的接口完全一致,所以接线方法也是相同的。

2、由于每个机箱设计不同,所以固定的硬盘的位置或者安装方式会有不同。就拿我现在的机箱来说,打开机箱侧板(背板),机箱的硬盘位采用了抽拉式设计,将支架两边卡扣向内一摁就可以取出来了,免螺丝设计比较方便的,有些机箱设计不同,需要拧螺丝固定。

3、首先我们需要找到电源上的SATA供电接口(L型),如下图所示。

4、还有一个SATA数据线,SATA数据线一般是主板盒子附送的,如果机械硬盘是后买的,一定要与商家沟通送一个。

5、我们需要将硬盘安装到硬盘支架中,并将“SATA数据线”和“SATA供电接口”分别插到机械硬盘对应的插口上,接口都是有防呆设计,反了无法插进去的,所以不必担心插错的情况,安装成功如下图所示。

6、将已经安装支架的机械硬盘推到硬盘仓位里,就可以啦!


7、将机械硬盘连接的SATA数据线接口另一头的插到主板上的SATA插座上,例如SATA6G_1。