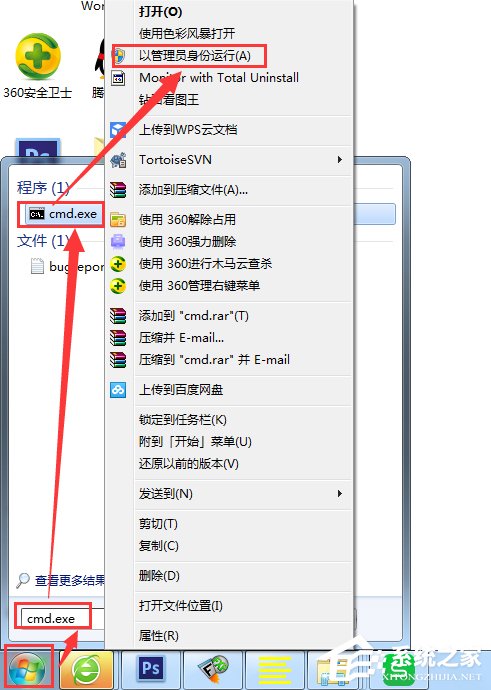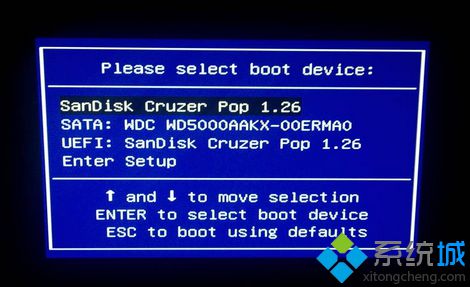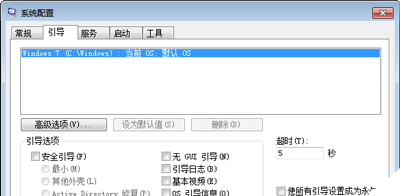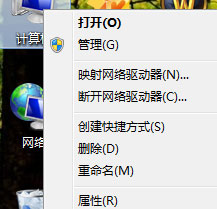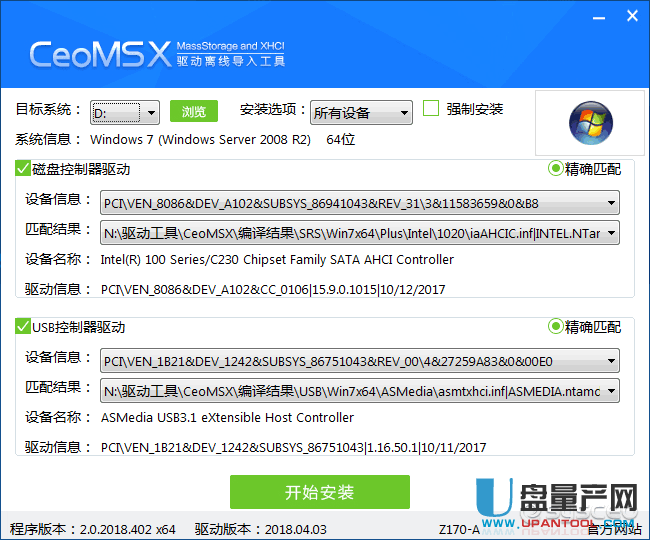- 作者:装机大师
- 时间:2020-11-12 17:03:14
平常我们在电脑使用时经常会遇到U盘格式化、硬盘格式化、内存卡格式化等,但是很少遇到电脑格式化。那么如果我们遇到需要电脑格式化的情况该怎么办?电脑怎么格式化呢?
格式化电脑,其实就是格式化硬盘。因为只有硬盘才需要格式化。格式化硬盘有两种情况,一是重新格式化整个硬盘,这种格式化必须通过启动光盘或者启动U盘启动电脑,利用硬盘格式化工具来对硬盘进行格式化;二是对在操作系统中的某一个分区进行格式化,这种格式化就可以在系统运行时进行。但是这种格式化只能对除C盘以外的盘进行。
方法一:电脑一键格式化
双击打开360安全卫士。接着点击“人工服务”。

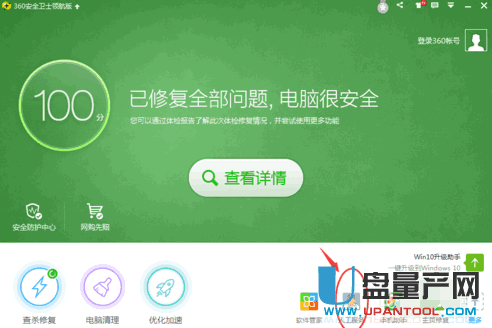
进入360 人工服务后,点击“热门工具”。在查找方案栏里输入“重装系统”。点击查找。
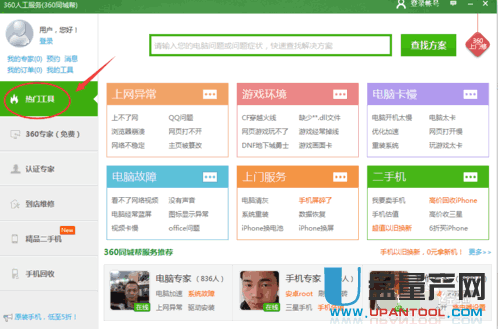
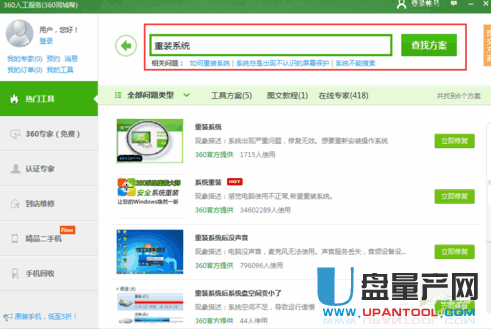
点击查找方案后,会看到下面有很多种方案,找到“系统重装”方案,点击“立即修复”。
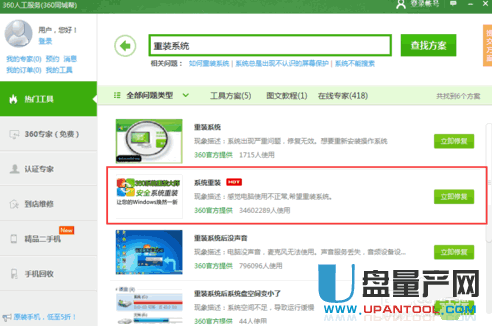
出现360重装大师后,点击“立即重新安装系统”。
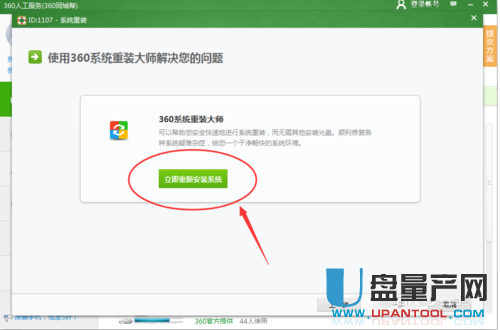
接着系统就会为你检查,格式化电脑。
方法二:用系统自带格式化
在正常情况下,打开我们电脑,进入WINDOWS,XP,W7,W8都是这样的。
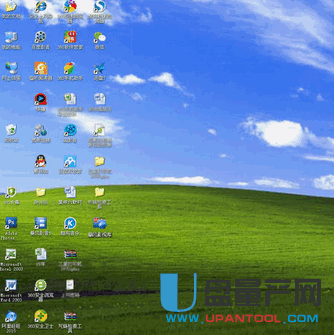
点击我点电脑,进入,看到很多硬盘盘符。
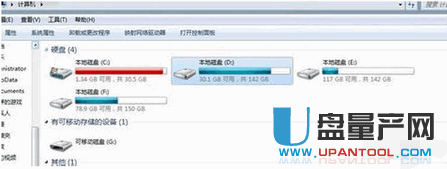
对任意一个硬盘点击一下,然后反键点击鼠标,查看硬盘盘符的几个选项,电脑怎么格式化?这里其中就有个是格式化。
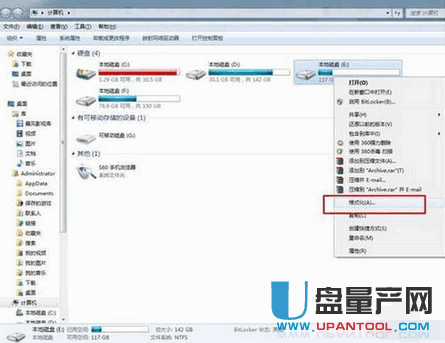
点击后,单出一个提示框,里面是该硬盘分区的一些资料,比如字符,容量等。想知道电脑怎么格式化请继续往下看,此时如果想快速格式化,可以直接点击下面的确认。如果需要慢慢格式化,可以不要打勾快速。
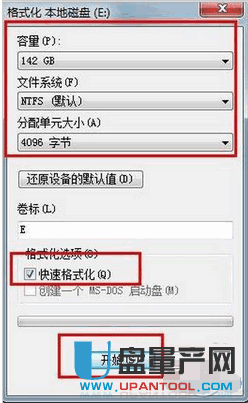
方法三:命令格式化硬盘
用命令格式化硬盘可以在DOS界面输入命令,也可以直接在系统中的CMD命令框中执行格式硬盘命令,在开始菜单总,点击运行打开运行对话框(也可以按组合快捷键Windows + R键打开)
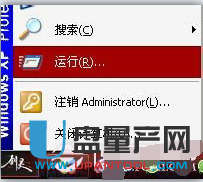
在弹出的对话框中输入CMD,之后点击确定即可,进入CMD命令对话框:
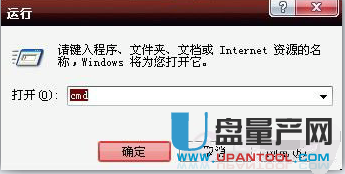
命令后的盘符不可缺省,若对硬盘进行格式化,则会如下列提示:WARNING:ALL DATA ON NON
——REMOVABLE DISK
DRIVE C:WILL BE LOST !
Proceed with format (Y/N)?
(警告:所有数据在C盘上,将会丢失,确实要继续格式化吗?)
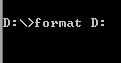
使用此命令十分危险,谨慎使用,请不要格式化系统盘,否则系统将奔溃,format D:(D代表需要格式化的磁盘盘符,如果要格式化E盘,则请将D换成E,然后按回车键确认即可开始命令格式化所指定的磁盘了。
方法四:格式化C盘
使用Winxp系统安装盘格式化
使用WinXP系统安装光盘启动,启动到硬盘选择界面,在这里,按上下箭头选择C盘,然后按D,再按L删除C分区,再按C重新创建,这里还可以自己按需要分区。
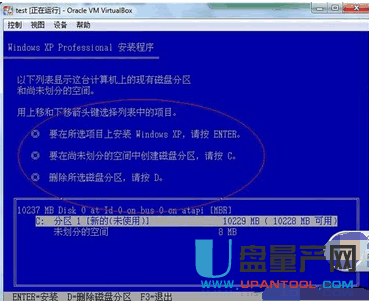


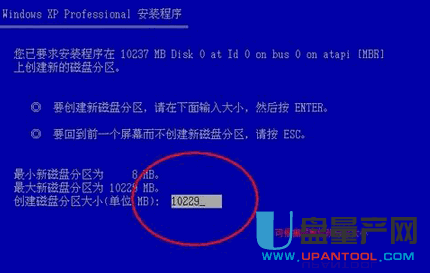

选中C盘,按回车安装系统,在下一步 安装系统的时候会提示格式化,现在一般选择 NTFS 格式的快速格式化,按回车开始格式化,然后复制文件安装系统。

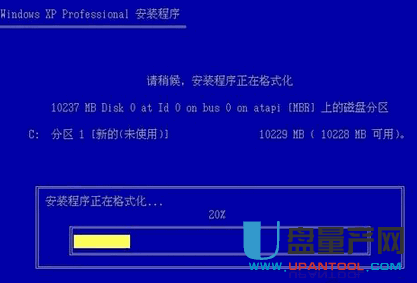
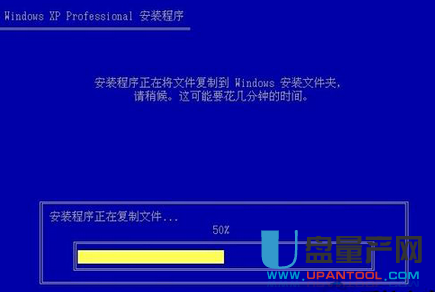
使用Win7系统安装光盘格式化
使用Win7系统光盘或U盘启动,选择现在安装,选择安装的系统版本,安装方式一定要选自定义,然后到硬盘选择界面,点击驱动器高级选项。
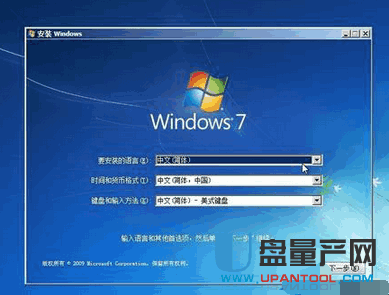

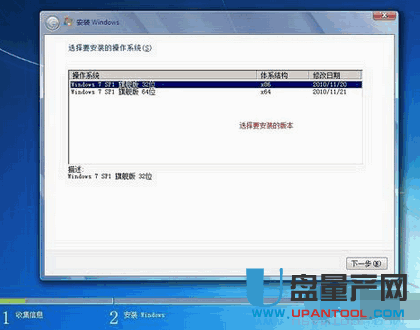
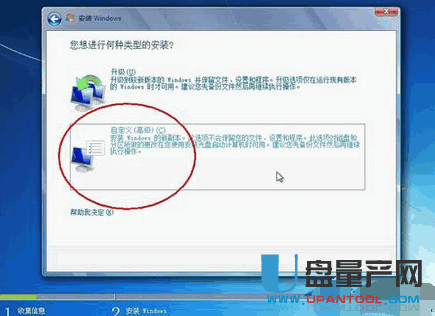
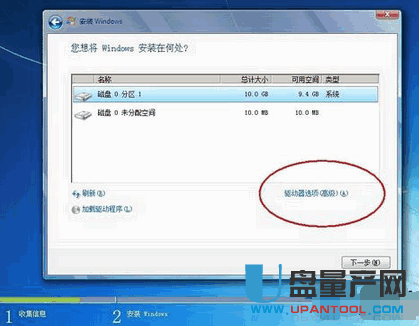
点击完驱动器高级选项后可以看到多出删除和格式化选项。先选中盘符,然后就可以对他操作了,而且还是图形化界面,不得不说微软在用户界面上做的贡献太大了。
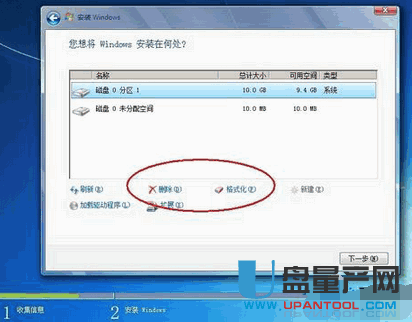
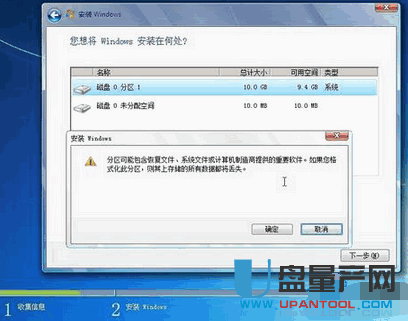
使用PE系统启动,借用第三方软件进行格式化
WinPE的全称是:Windows PreInstallation Environment(Windows PE),很多网友制作了一些pe工具系统,功能很强大,不止是硬盘分区哦。大家可寻找一款测试使用。首先使用pe系统光盘或U盘启动,进入到pe系统,打开硬盘分区工具,我的pe中是PM硬盘管理工具。

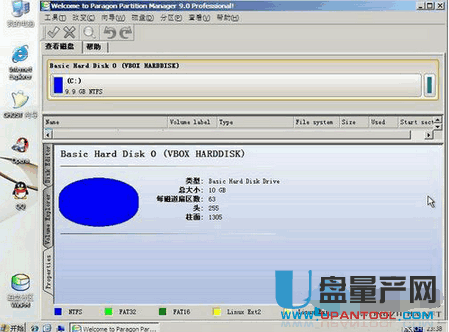
选中C盘,在下面有格式化分区的 选项,或在硬盘分区上右键,也有格式化的选项。
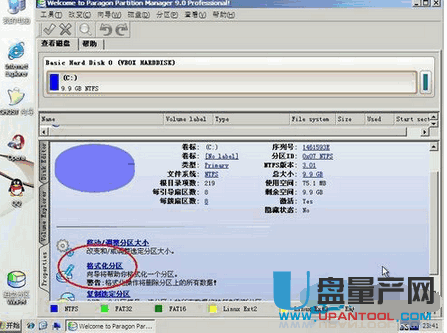
借助PE系统才行。
将制作好的U盘系统盘插入电脑,设置好U盘启动。
进入PE系统菜单。
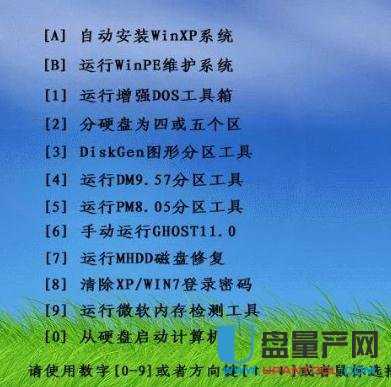
选择3。

点击要格式化的C盘,右击选择格式化。
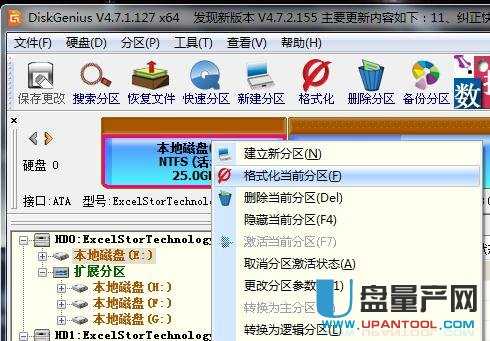
方法五:
使用管理员账号登陆。否则会提示权限不够而导致无法格式化。打开控制面板用户账户即可查看目前登陆账户是不是管理员账户,如果不是管理员账户,请查看其他更换方法。
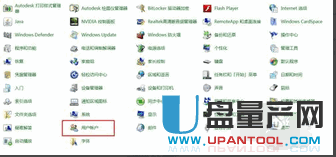

打开我的电脑,可以看到已经分区好但需要重新格式化的硬盘。

用右键点击需要格式化的硬盘的盘符,会弹出如下菜单,点击格式化
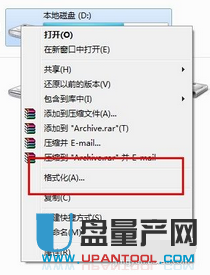
弹出的菜单中,红色框中的建议勾选,能够大大缩短格式化所需的时间。对于绿色框,硬盘建议使用NTFS格式,而普通的U盘建议使用FAT32格式。这两种格式的最主要区别就在于前者能够保存大于4G的单个文件而后者不能。完成设置后单击开始即可。
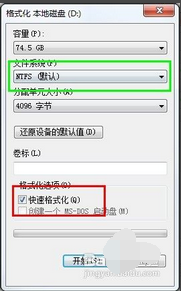
以上就是格式化电脑的方法。一般我们在格式化清除硬盘上的数据、生成引导区信息、初始化FAT表、标注逻辑坏道时,是不会对硬盘造成损坏,影响硬盘寿命的。电脑格式化后之前的资料就会丢失,所有在格式化之前记得一定要先备份数据。