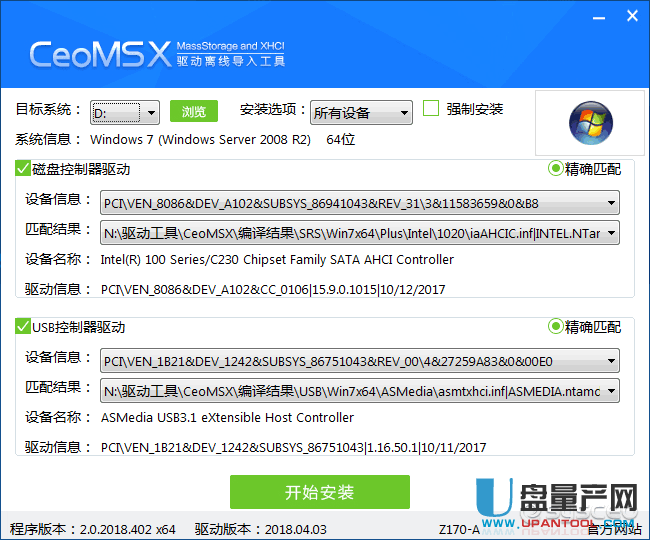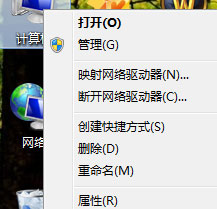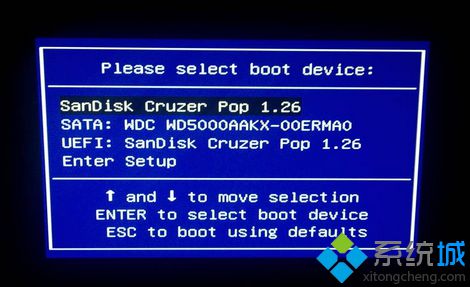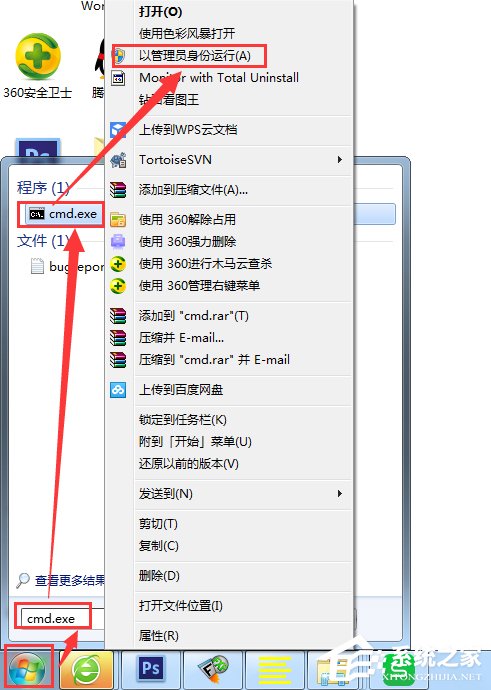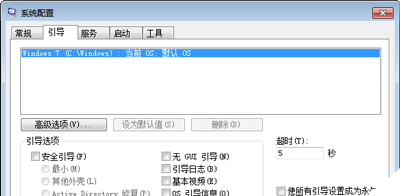- 作者:装机大师
- 时间:2020-11-27 14:55:24
win7系统怎么设置共享文件夹呢?最近有很多朋友都在问这个问题,其实win7设置共享文件夹的方法很简单,这里就给大家演示一下win7设置共享文件夹的操作流程。
什么是共享文件夹呢?这里有一个比较通俗的说法,共享文件夹设置其实就是指某个计算机用来和其它计算机间相互分享的文件夹.在win7系统中我们可以利用系统的共享功能来与局域网中的其他电脑共享文件夹。
1,首先开启guest账户,点击左面上的网络,右键“属性”出现网
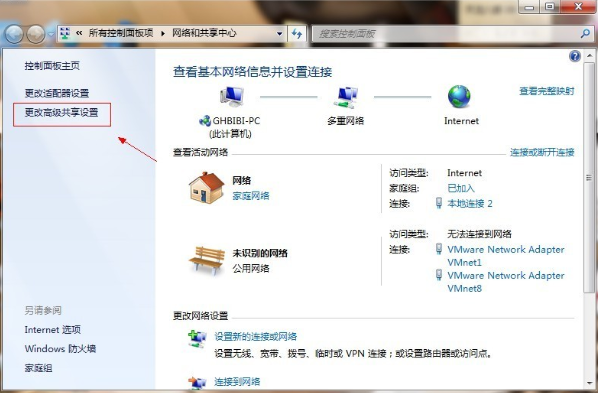
共享文件夹电脑图解1
2,点击图中标出的位置“更改高级共享设置”出现
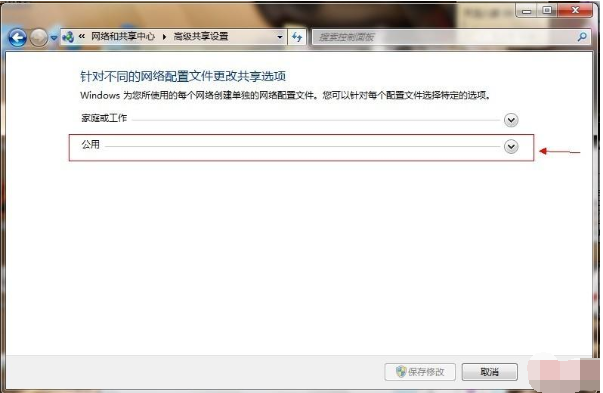
共享文件夹电脑图解2
3,双击图中红圈内的位置,会出现一个列表,找到所示内容。
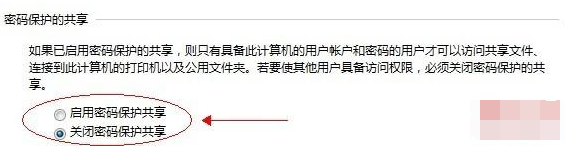
共享文件夹电脑图解3
4,点击“关闭密码保护共享”-“保存修改”结束。
5,然后选择需要共享的磁盘分区或者文件夹,点击右键“属性”-“共享”-“高级共享”。
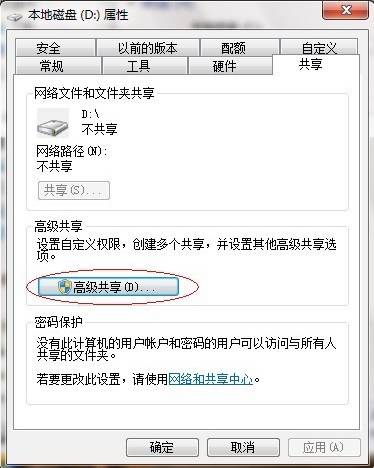
局域网电脑图解4
6,接下来。
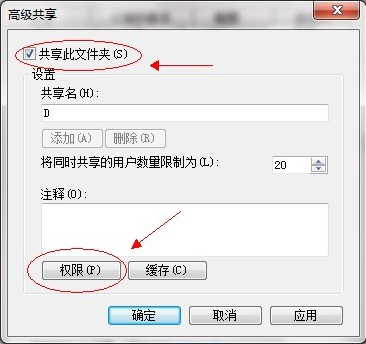
共享文件夹电脑图解5
7,点击“共享此文件夹”-“权限”。
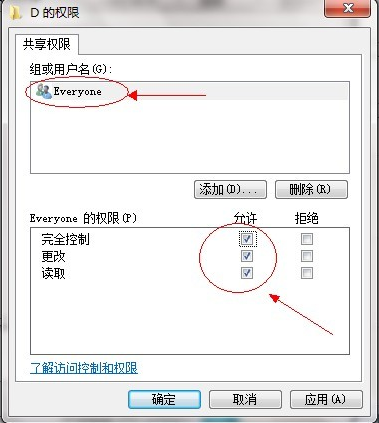
共享文件夹电脑图解6
8,观察上图 “组或用户名”下面应该有个everyone 的用户,如果没有,点击“添加”添加该用户,下面的everyone的权限如图设置即可。
点击“确定” 下面找到“安全”选项卡,
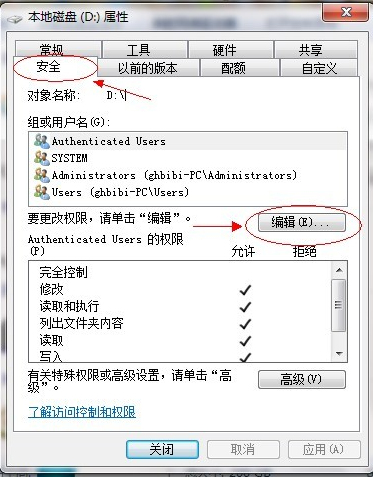
win7电脑图解7
9,点击“编辑”。
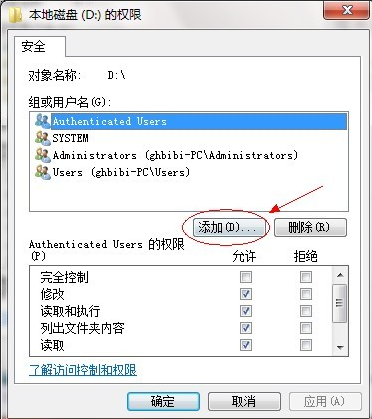
局域网电脑图解8
10,点击“添加”这个要注意,一般默认这里面是没有everyone用户的,需要手动添加,一般共享不了大多数问题出在这里的。
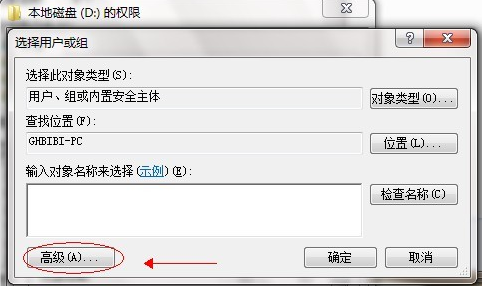
win7电脑图解9
11,点击图中“高级”。
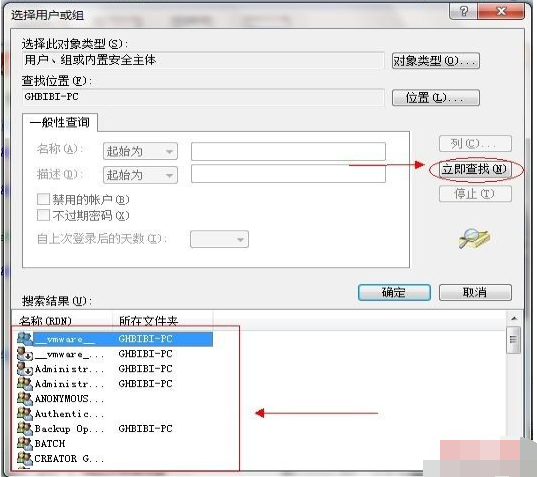
win7电脑图解10
12,点击“立即查找”,下面的位置就会列出用户列表,找到everyone 用户,双击它。
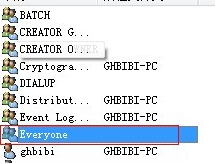
win7共享文件夹电脑图解11
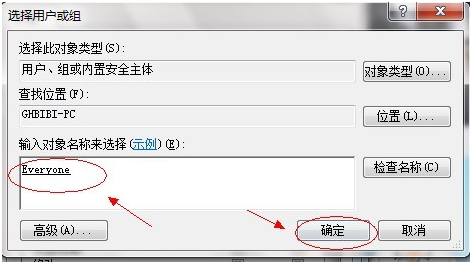
win7共享文件夹电脑图解12
13,点击确定。
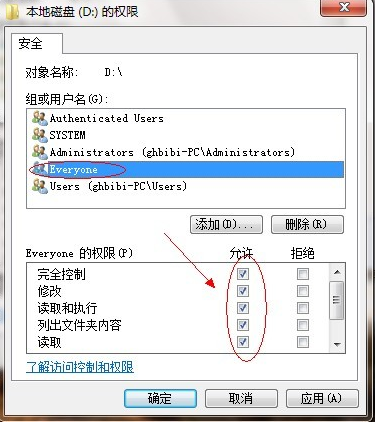
win7共享文件夹电脑图解13
14,给everyone 用户设置权限如图配置即可,点击“确定”出现。
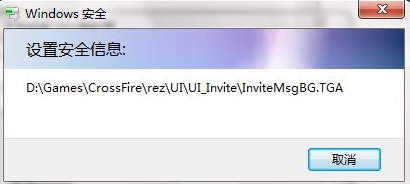
共享文件夹电脑图解14
15,等文件添加完毕点击“确定”,到此共享设置基本完成。
设置完毕后怎么在其他电脑打开共享的文件夹呢:
1,打开计算机界面右键空白处,点击添加一个网络位置
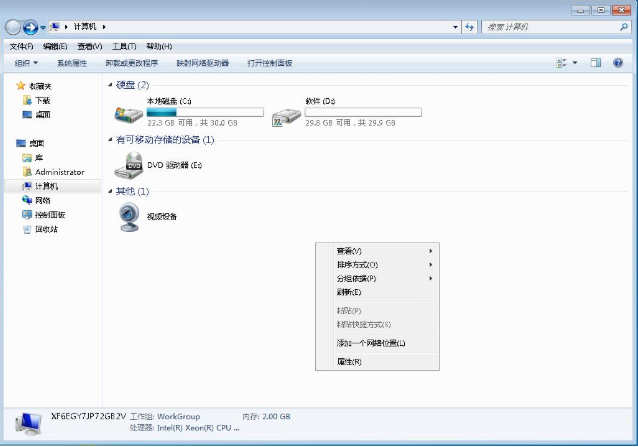
win7共享文件夹电脑图解15
2,点击下一步
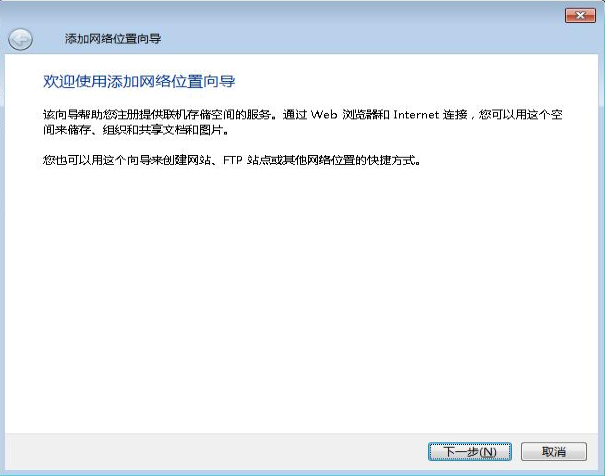
局域网电脑图解16
3,选择自定义网络位置
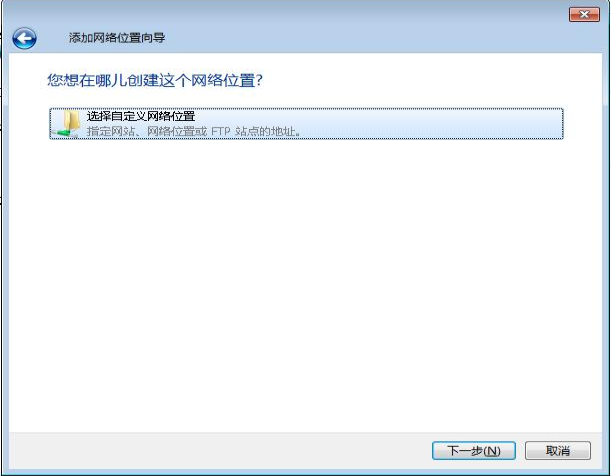
win7共享文件夹电脑图解17
4,这里输入共享文件夹的位置,共享文件夹的位置可以右键文件夹的属性点击到共享属性,如图所示网络路径即为需要填入的位置,复制填入即可
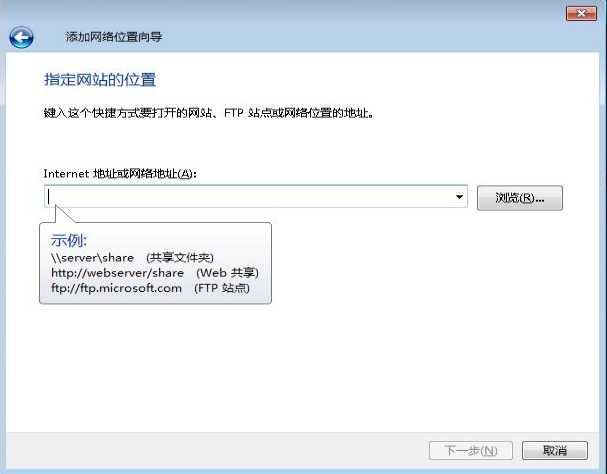
win7电脑图解18
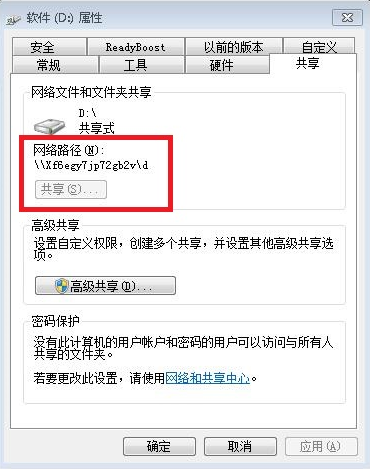
win7电脑图解19
5,这步命名随便,点击完成添加
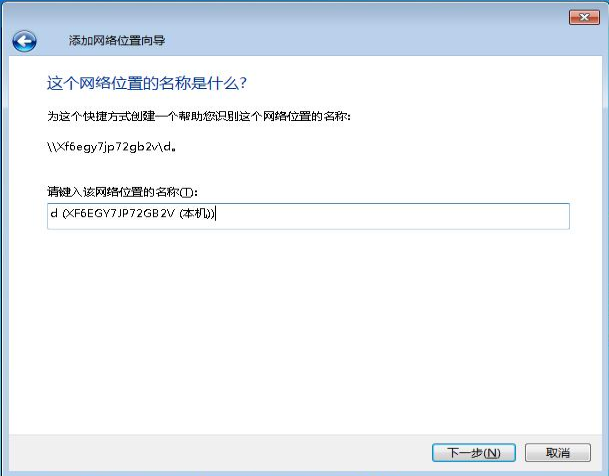
共享文件夹电脑图解20
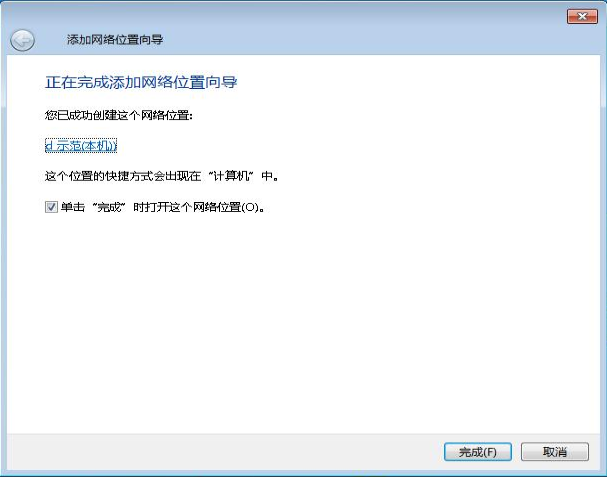
win7电脑图解21
6,如图下面就是添加好的共享文件夹,双击打开即可。
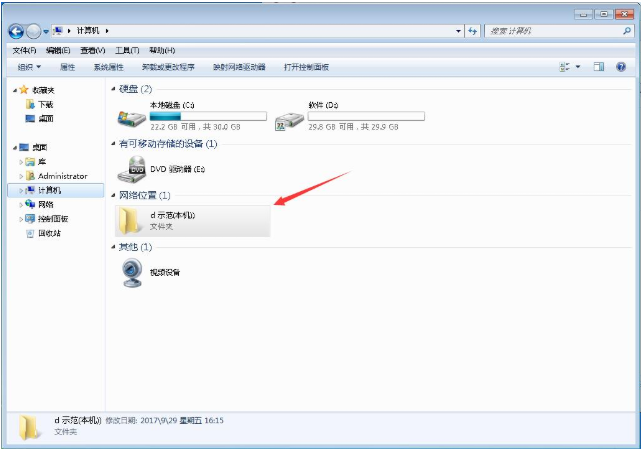
共享文件夹电脑图解22
以上就是win7系统设置共享文件的操作流程啦~你学会了吗?