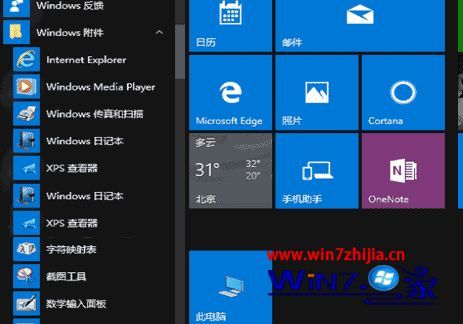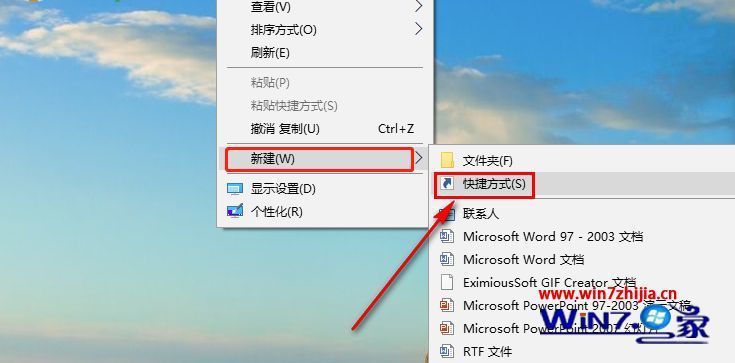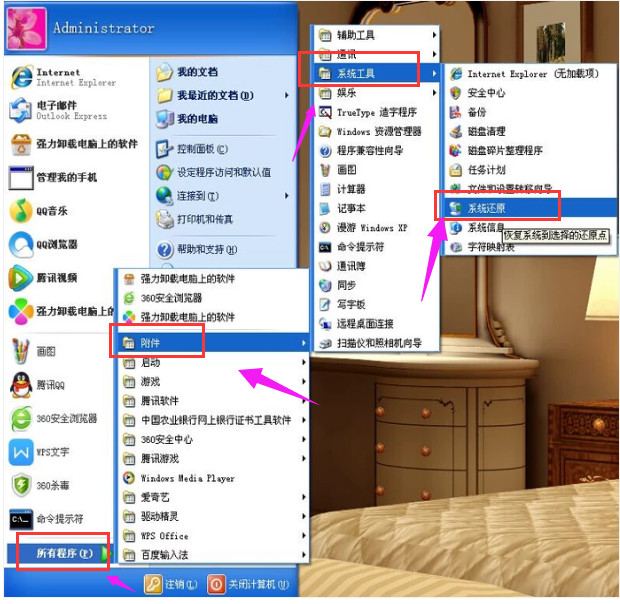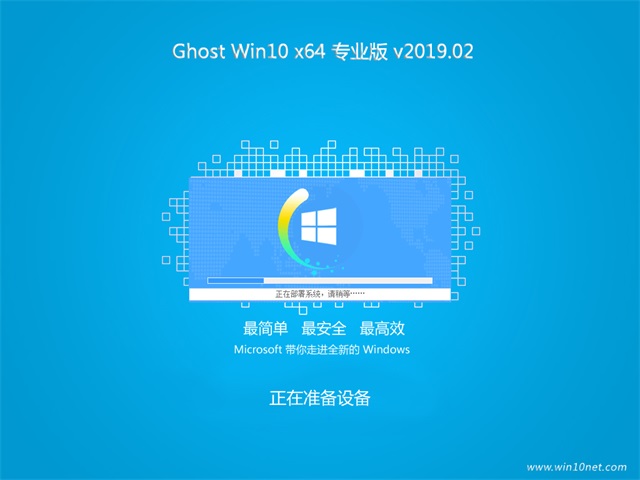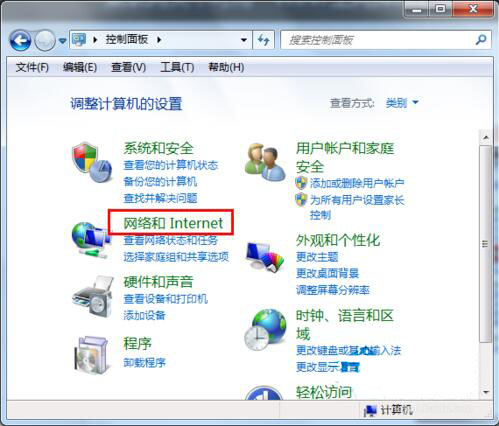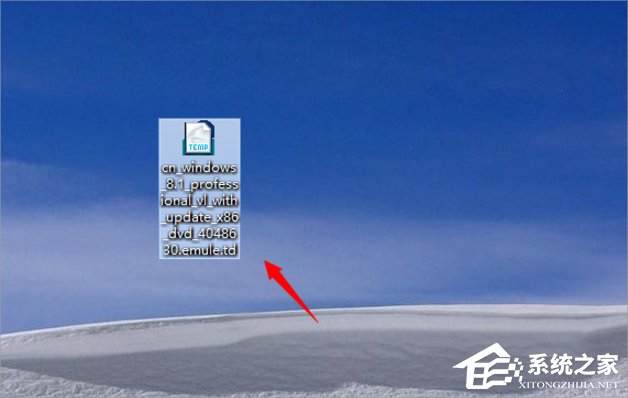- 作者:装机大师
- 时间:2020-12-16 14:47:22
Word文档页码不连续怎么办?很多用户在使用Word文档时会遇到这样一种情况,就是在Word插入页码后,页码并不是连续的显示在页脚上面,这该怎么办呢?出现这种情况,无非就是分隔符或页码格式导致的,下面我们分别来看看解决办法。
具体如下:
一、分隔符导致Word页码不连续
页码不连续是因为在不连续页码的两页之间有分隔符。
解决方法:
一是点菜单栏上视图,切换到普通视图,将两页之间的分隔符删掉,再切换回页面视图,页码自然就连续了。
如果你不会删除,可以按住ctrl+h快捷键打开查找替换搜索框。在搜索框上面直接输入^b(鼠标定位到“查找内容”位置,然后依次单击“特殊格式,分节符”,替换为位置为空)。
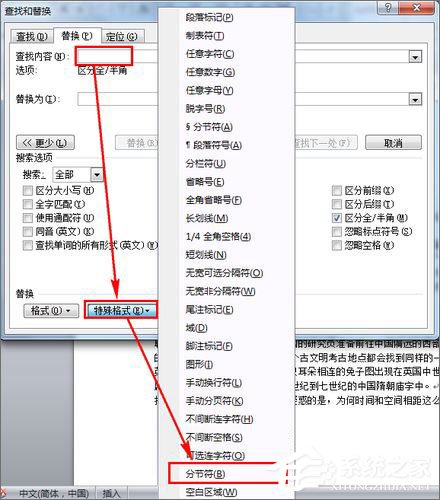
将所有的分节符全部替换成空删除掉即可,这样就不会在出现Word页码不连续的情况。
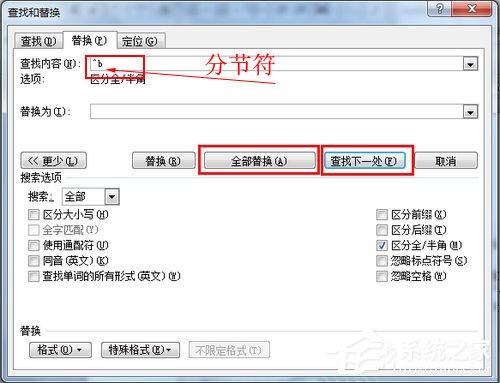
二、Word页码格式设置
先将光标放在想要页码连续的页面上,或者找到没有连续的页码页面上,点菜单栏上插入-页码-格式-续前节,这样既保持了分隔符前后的页面不同格式(如页面横向与纵向),又可使页码连续。
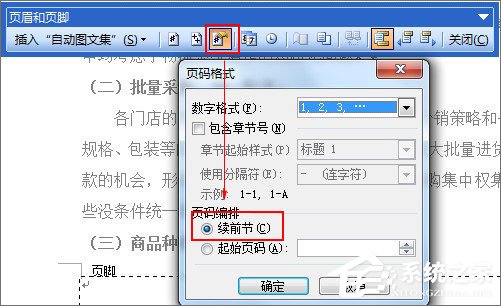
选中续前节之后,确定即可,这时候发现,整篇文档页码终于恢复正常了。如果你发现多个“分节符”的地方,就重复以上操作即可。
三、Word2007页码不连续怎么办?
Word2007页码不连续的方法其实跟Word2003都差不多,如图所示:
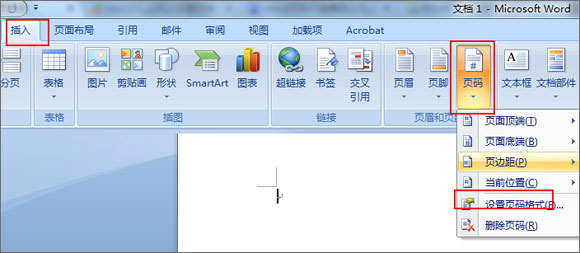
以上就是Word文档页码不连续的解决办法,虽说是小问题,但是很多伙伴却不懂该如何解决,希望能帮助到大家。