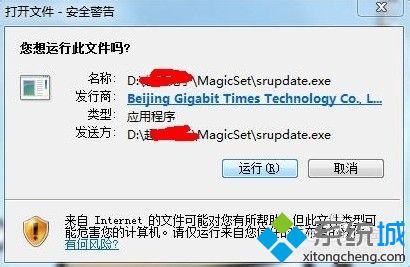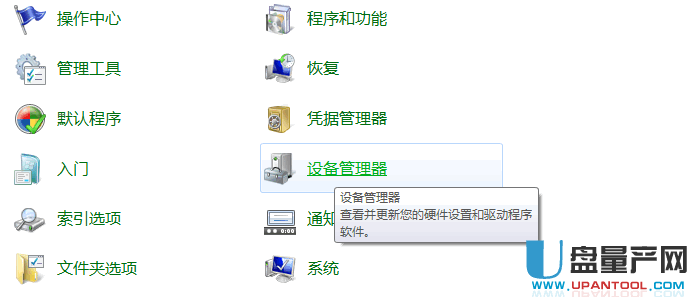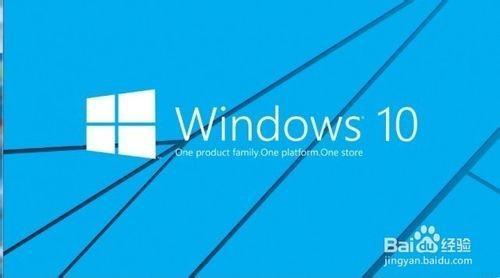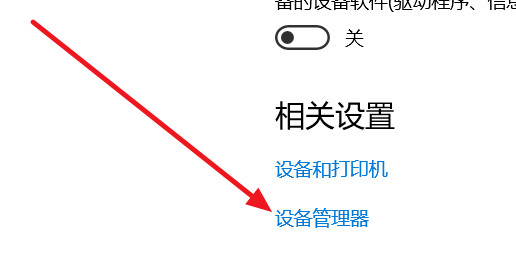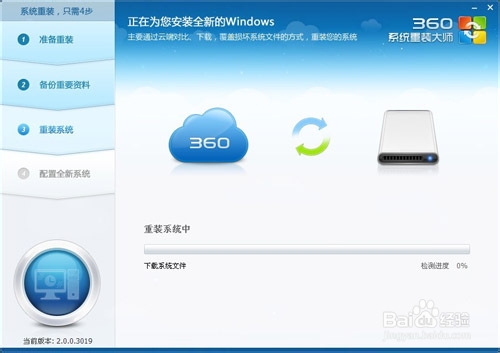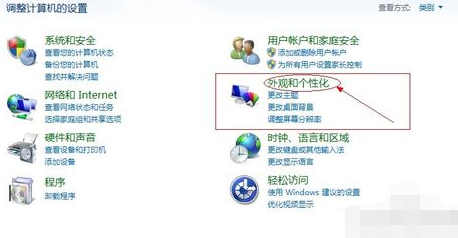- 作者:装机大师
- 时间:2020-12-31 15:14:17
笔记本电脑电池买来的时候可以用3个小时,但使用一段时间后只能用1小时乃至于半小时了,这是为什么呢,其实电池是消耗品,用久了就会出现损耗,说专业点就是实际充满的电池容量比设计容量少了特别多,那么这种情况可以修复吗,怎么修呢,其实大多数时候电池本身容量是没有减少的,只是经过电脑不正常的放电操作后造成电脑不再使用某一部分电池容量了,也就是电池容量识别错误,这种情况下只需要对电池进行校正就可以了,以此来达到修复笔记本电池的目的,而目前能实现笔记本校正的方法有3种,一种是bios校正,一种是系统校正,一种是第三方软件来校正,这三种方式中用户使用最为便捷的是第二种, 效果也不错;而第一种只适用于老款笔记本,涉及面比较少;第三种则存在一定风险,小编在测试中就遇到了坑爹的事情。接下来,笔者就为大家一一的介绍一下。那么这三种方法哪种比较好呢,下面就给大家比一比,然后你就知道怎么解决了。
验证一:BiOS电池校正功能

笔记本电池
对于使用时间在1年以内的电池,续航时间变短,往往不是因为电池使用不当或电池正常老化,而是因为电池在多次的充电和放电过程中,笔记本Bios系统对电池电量产生了误判。本来电池还有一定电量,但BIOS却错误地认为电量已耗尽,让本本强行关机。如果出现了这种电池续航时间缩水的情况,首先不要盲目的认为是电池质量问题或使用不当问题,我们可以通过“电池校正”这种简单易行的办法来让剩余的电量充分发挥出来。

笔记本锂电池
这是方法仅适用于部分老款笔记本,涉足面较小。这些笔记本电脑在其BIOS里面都集成了电池校正的程序,一般英文的说法叫做“Battery Calibration”,即“电池电量校对”。直接进入本本BIOS就能完成电池校正的操作,这里以小编的华硕A8笔记本为例,简单说说如何操作,其他本本的操作方式类似。
第1步:
开机后迅速按下“F2”键后进入BIOS菜单;通过左右方向键,选择进入Power菜单。
第2步:
进入Power菜单,就能看到“Start Battery Calibration”选项,选中它并按回车键执行。

电池校正选项
第3步:
这时屏幕会变成蓝色,并有英文提示,要求把笔记本的电源适配器插上给电池充电。等电池电量充满后,屏幕又提示用户断开电源适配器。之后笔记本开始持续对电池放电,直到电池电量耗完。

充电与放电提示
第4步:
这个步骤需要时间较长,需要等待笔记本电池耗尽自动关机后,然后接上电源适配器给电池充电,但不要开机。等充电完毕(充电指示灯熄灭)后,电池校正的过程才算完成。

笔记本锂电池
编辑点评:这种电池校正方法只适用于家中有老款笔记本的用户(仅限部分机型),并且整个操作过程也需要4-5个小时,比较耗时。如果你发现你的笔记本电池保养的非常出色,并且续航时间续航还算出色,而且笔记本的BIOS带有这个功能的话,建议实施一下。
验证二:调节系统设置给电池校正
第一种方法虽然有效果,但仅限于部分老旧机型,而我们现在使用的笔记本在BIOS中是找不到电池校正选项的,所以这些笔记本只能通过我们手动的一些设置来让本本在正常工作中放电直到自动关机。

笔记本锂电池
另外,笔者提醒大家,电池校正的过程是对电池进行充电和放电,不过它的目的不是我们想象中的激活电池,因为现在的笔记本电池都是锂电池,不存在激活的问 题。而充放电的真正目的是让电脑重新认识电池的容量。所以,要尽量把电放干净,让笔记本工作在较小功率下,这样校正的效果才好。接下来我们就一起看看具体 的操作方法。
第1步:
这次测试的笔记本我们选择为华硕的N55,操作系统为WIN7旗舰版,首先进入“控制面板”中的“电源选项”。由于华硕的电脑有自己的Power4节能系 统,所以在选项中我们看到,除了WIN7系统自带的三个选项外,还有Power4节能系统的两个选项。这里我们随便选择一个电池计划,进入之后把“关闭显 示器”与“系统待机”全部都设置为“从不”。
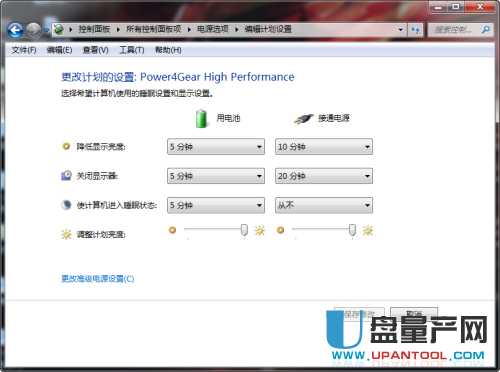
电源控制界面
第2步:
之后我们选择“更改高级电源设置”,把“电池”选项中的所有选项都取消,目的是让电池完全耗尽直到关机。
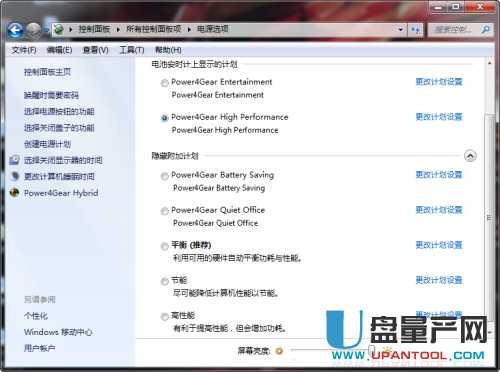
电源高级选项
第3步:
设置完毕之后,关闭所有的应用程序,关闭WIFI,拔掉电源适配器,用电池供电。不要做任何操作,直至把电池耗尽后自动关机。这个过程估计比较长,可能要好几个小时。放电完毕后,连上电源适配器,把电池充满,则完成了一次电池校正。
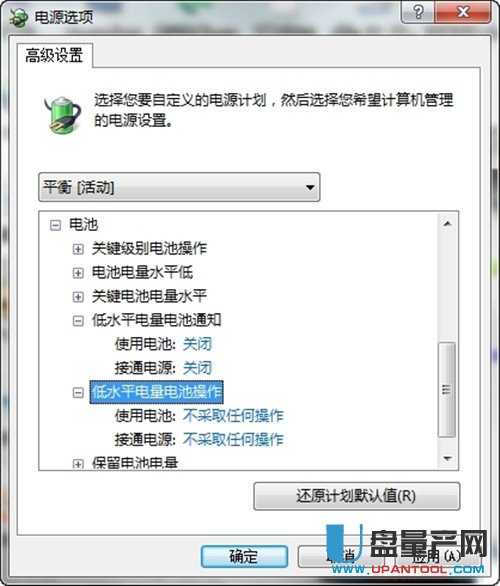
具体设置参数
编辑点评:校正之后,我们可以试试电池的续航时间是否有所增加,如果不明显,可以按照上面的方法再进行一 次,但不建议经常进行。如果电池已经有较长的使用时间了,且做了电池校正后,效果不明显的,则可能是电池本身的寿命自然老化。另外,如果笔记本电池的续航正常的话,我们不建议进行电池校正的操作。
验证三:软件进行的电池校正
最后我们来说说借助软件进行的电池校正,现在网上有很多类似电池校正的软件,笔者也是从中挑选了两款进行实验,接下来我们一起来来看看验证效果和操作步骤。
首先试验的是battery doubler软件:
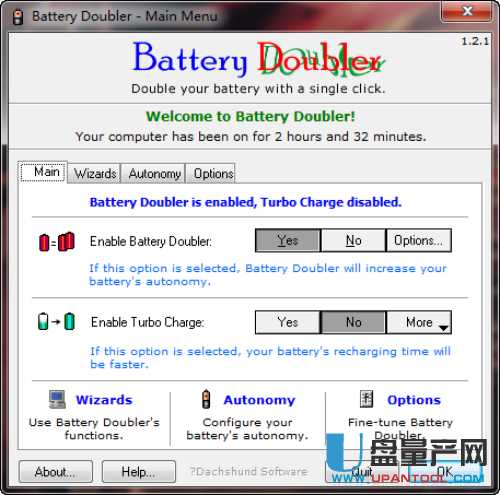
Battery Doubler主界面
第1步:
这个步骤比较简单,我们只要先按照上一页所说的内容,先进行电池管理选项的设置,之后确认电池目前已充满电,并拔下外接电源插头。
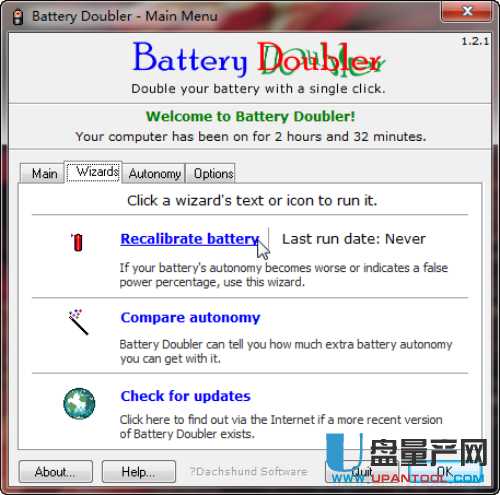
选择Wizards选项
第2步:
打开“Battery Doubler”主界面,在“Wizards”选项卡中,点击“Recalibrate battery”选项。在出现的对话框中直接点击“Next”按钮,即开始对电池进行放电操作。不用管它,待完全没电时,电脑自动会关机。
#FormatImgID_11#
进入后选择下一步
第3步:
在电池完全没电,关机状态接上电源线,等电池完全充满电后,我们就完成一次“电池校正”操作。
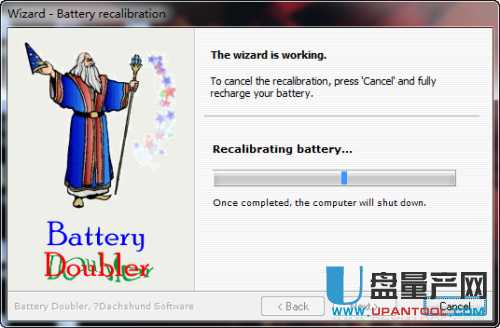
耐心等待后就完成了电池校正
第二款测试,batterymon软件来校正电池试验:
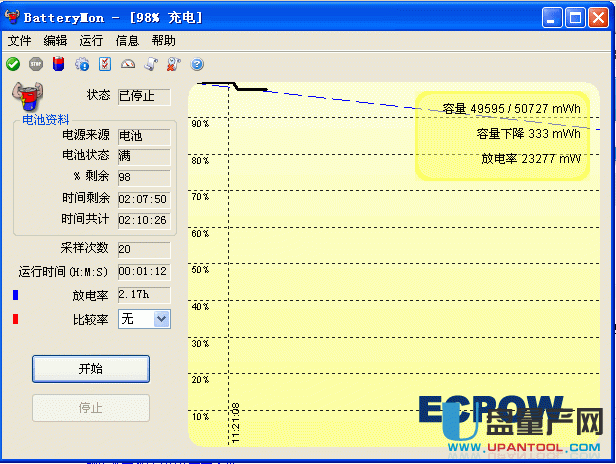
插上电源适配器,运行Batterymon 点击开始按钮,充电结束后关机 拔掉电源适配器。
重新开机运行Batterymon.关掉所有应用程序,调整电源计划为“1分钟关闭屏幕并且从不进入睡眠状态”然后慢慢等电池放电。重复这一操作3次就可以成功校正电池。
编辑点评:软件虽然可以对电池进行校正,但效果得看电池实际损耗多少,总的来说还是有效的,有一个笔记本电池测试增加了20%的电量,另一台测试只增加了10%,所以大家不妨试试,也许你的电脑可以完全修复呢。
总结:最有效的还是bios校正方法,但这个得笔记本电脑本身支持,第二有效的是第三方软件校正,最差效果的是系统手动校正,目前有效的笔记本电池修复方法就这些。