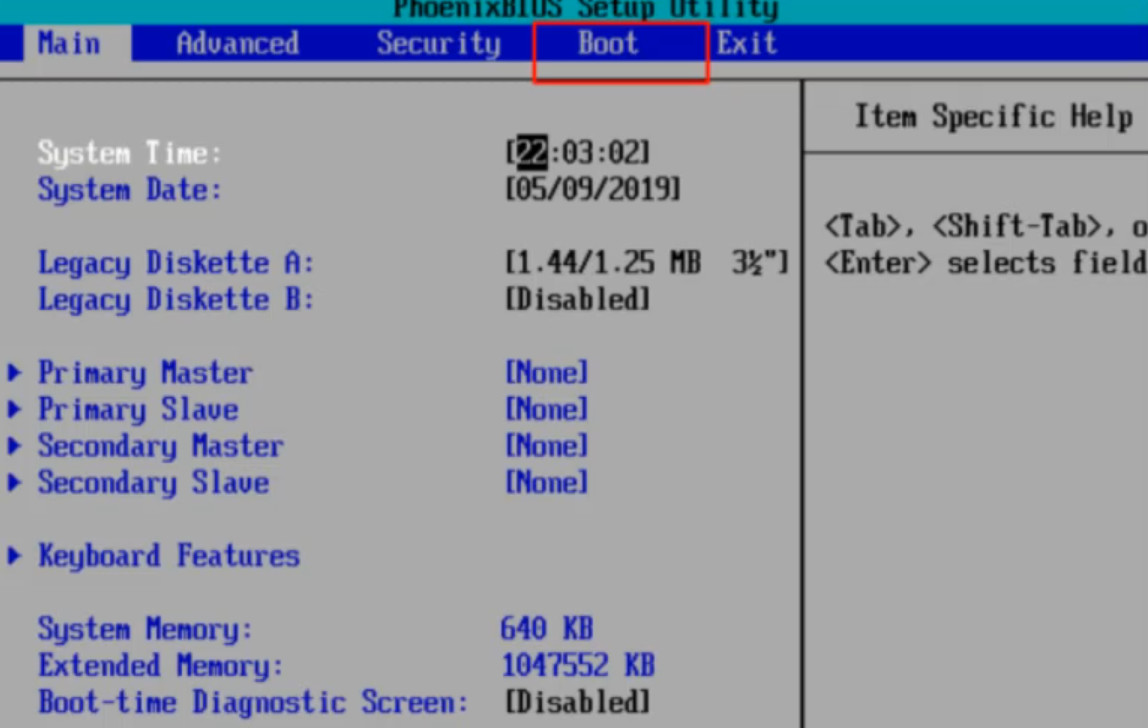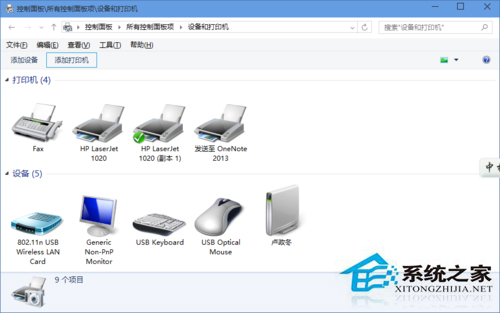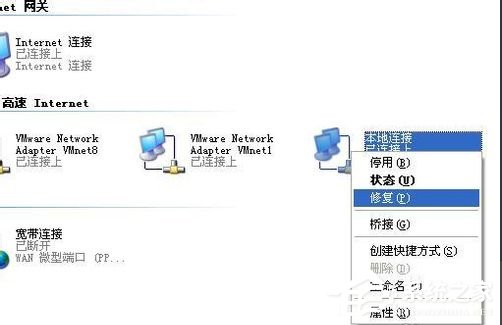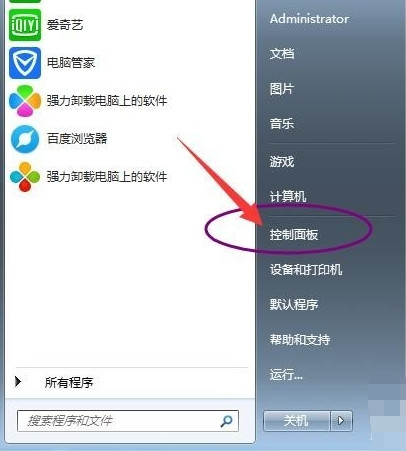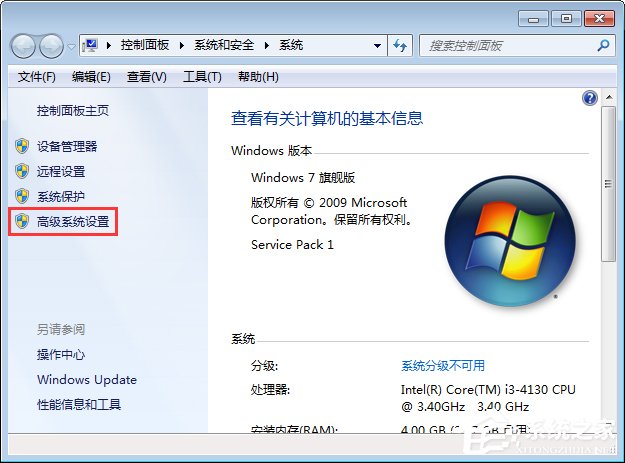- 作者:装机大师
- 时间:2020-12-30 15:56:18
虽然这里介绍的是移动宽带的路由器设置,但实际上联通和电信的设置也是这样的,现在都是这样设置的,没有什么区别,一般移动宽带有两种情况,一种是已经送了无线路由器,一种是需要自己买无线路由器,其设置方式差不多,只不过因为路由器的不同可能设置界面不一样,但方式都一样,设置的关键字都是差不多的,所以这里举例的可以完全参考。
1、确保我们的无线路由器已经连接到光猫上了,并插上电源,连接方式如下图。

可以看到,从光猫上的lan口需要一根实体网线连接到无线路由器的wan口上,而上图所示的路由器的lan口到台式电脑是有一根网线的,但实际上我们现在很多家庭都没用台式机的就无需这根线,只需要使用无线路由器的wifi功能手机上网即可。
2、而对于设置无线路由器一般只需要手机连接默认wifi就能进设置了,无需能上网也能设置路由器,这里举例的也是用手机来设置路由器上移动宽带,以水星路由器为例,其他路由器设置也基本一样,当然你有台式电脑或者笔记本电脑建议用网线连接路由器的lan口,这样设置起来也更容易。
3、先翻开有天线的路由器的背面查看默认wifi的密码和登录地址是什么。

可以看到新款路由器都已经没有默认登录密码了,也就是直接就能进设置界面,而管理页面的地址是:falogin.cn不同品牌的路由器管理页面是不同的,所以需要翻开你的路由器看看。而有些路由器是有默认登录账户和密码的,比如admin,自行查看你自己的。
4、而大家注意到了没有给到默认wifi密码,实际上默认是没有wifi密码的,直接就可以连上无线路由器的默认wifi,一般在把路由器插上电源后,我们的手机上就会多出一个满信号的wifi名称,一般是以路由器品牌的名字和随机编号命名的,大家注意新出现的wifi信号,而且是没有密码的wifi,直接点连接就能连上了,意味着连上我们无线路由器了。当然路由器要是新的,或者是恢复出厂设置的路由器。
如果你的路由器没有默认wifi,那就只能用台式电脑或者笔记本电脑网线连接路由器lan口来连接路由器了。
5、然后在手机里输入falogin.cn ,就能进入路由器设置界面了,新款水星路由器进这个界面后会要求你填入新的登录密码,设置一个即可。
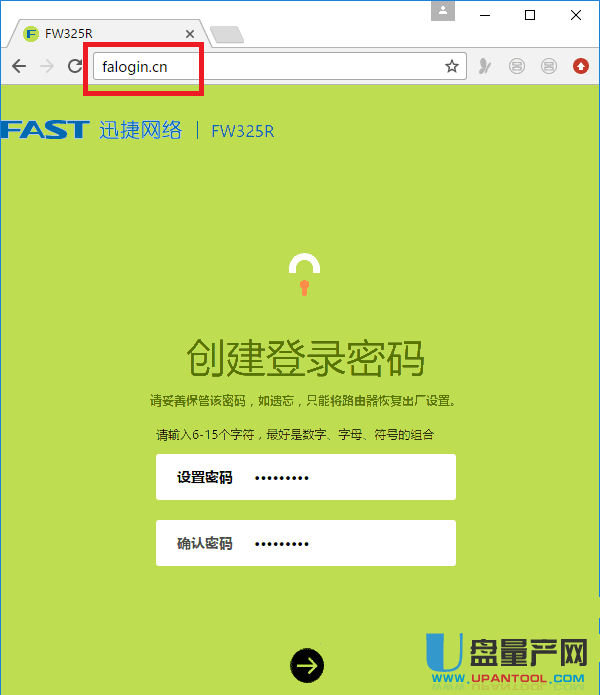
6、然后进入设置界面后,找到设置上网参数,或者有些路由器也叫wan口设置。
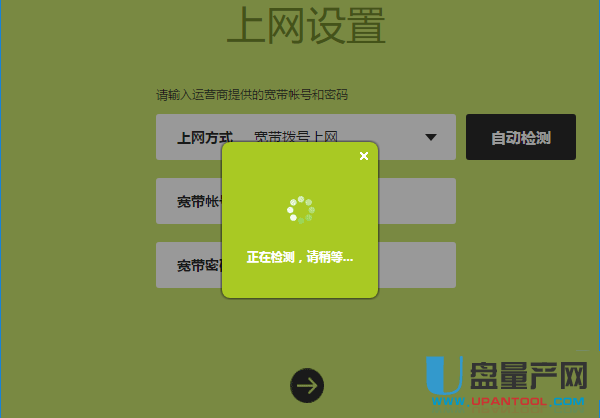
这里就是移动宽带上网的关键了,现在一般路由器都带自动检测上网方式的功能,我们点击它,然后就会检测我们的光猫是什么方式上网的了。
7、如果检测上网方式显示是宽带拨号上网,我们就需要把移动给你的宽带账号和密码填入进去了。
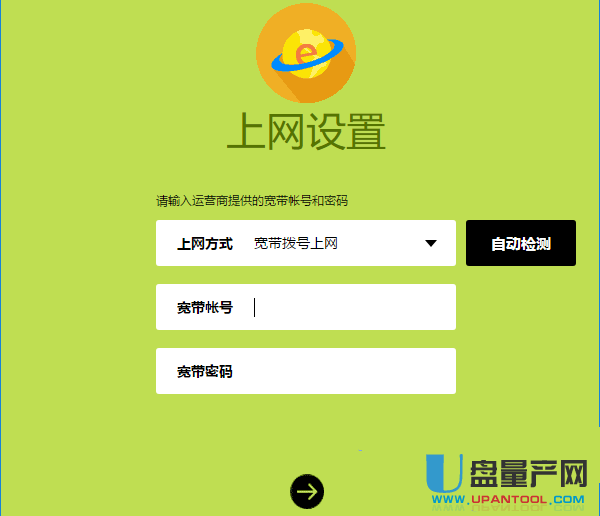
8、如果检测出来是自动获取IP地址方式,那么直接点下一步即可,无需设置。
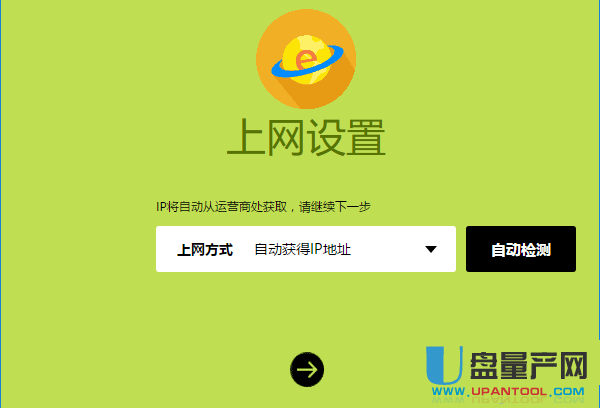
9、如果检测出来是固定IP的话,那么需要填写IP地址、子网掩码、默认网关、首选DNS、备用DNS 信息,这个填什么一般移动宽带的人也会告诉你。
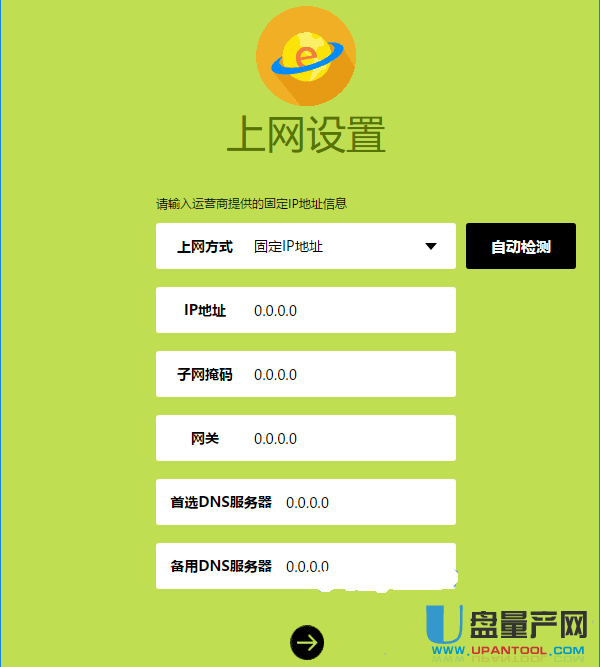
10、设置完wan口后,直接点击设置无线网络,我们还需要设置一下WIFI名称和密码,这样我们手机连接能更安全,毕竟默认的是没有密码的,谁都能上你的wifi可不好。
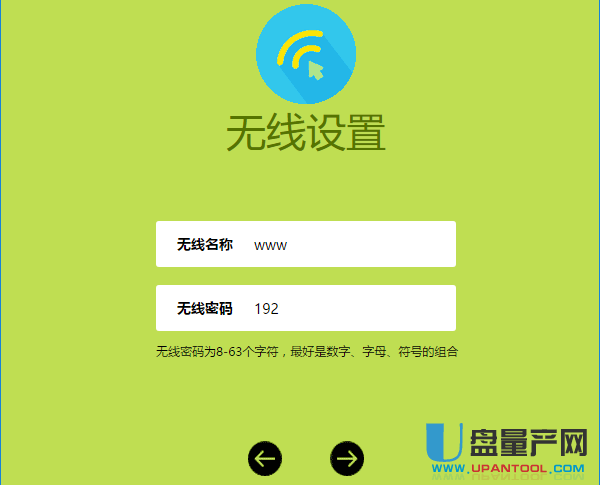
设置为你自己喜欢的wifi名称和无线密码就行了,点击确定,最好用英文。
11、完成后重启路由器,然后手机重新连接你设置的新wifi名称连接路由器,然后输入路由器设置地址falogin.cn,进去看看lan口设置选项,里面是否显示已经连接成功。
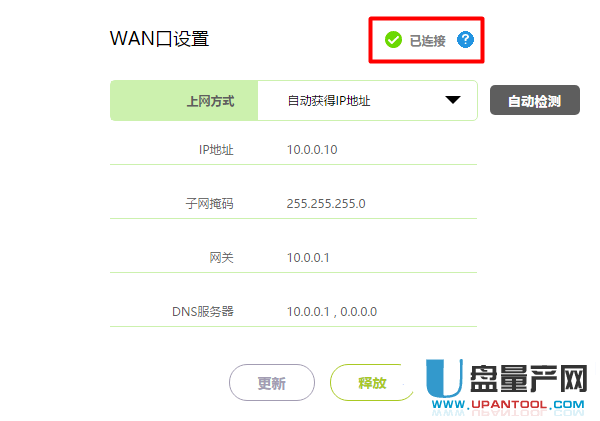
显示成功就表示可以上网了,或者直接手机连接wifi后上网试试能上的话也代表设置完成了。