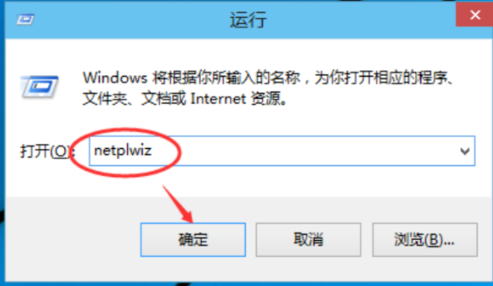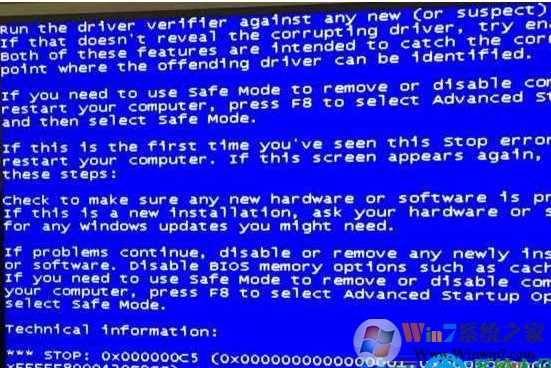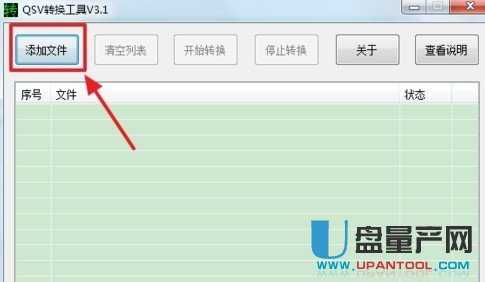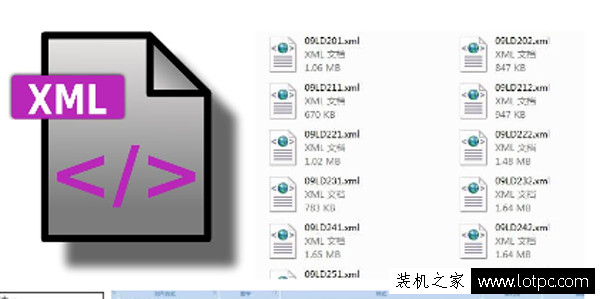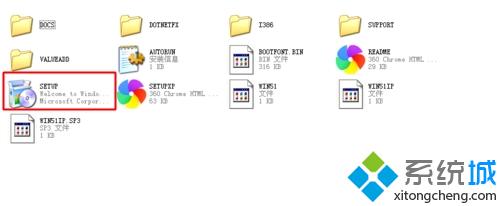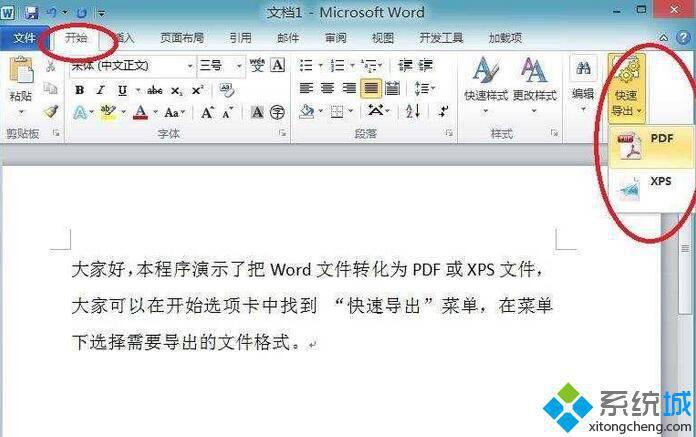- 作者:装机大师
- 时间:2021-01-08 16:31:54
Win10系统如何开启远程桌面连接?Win10远程桌面连接该如何设置?Win10电脑远程桌面能够帮助我们更好地控制不在身边的电脑,因此广受大家喜爱。我们都知道win10系统的远程桌面给我们呢的操作应用提供了很大的便利,那么该如何开启Win10远程桌面呢?Win10远程桌面连接要如何设置呢?接下来就来教大家具体操作方法,希望大家会喜欢。
Win10远程桌面开启方法:
方法一:
1、在Win10系统里,点击开始菜单图标,再点击“所有应用”
2、点击所有应用里的“Windows 附件”
3、在Windows 附件下面就可以看到“远程桌面连接”,点击远程桌面就可以打开
4、点击后出现打开远程桌面
或者你也可以这样打开远程桌面:
在搜索框里输入“运行”,点击打开。
在运行框输入“mstsc”,点击“确定”,运行远程连接命令,进入远程桌面
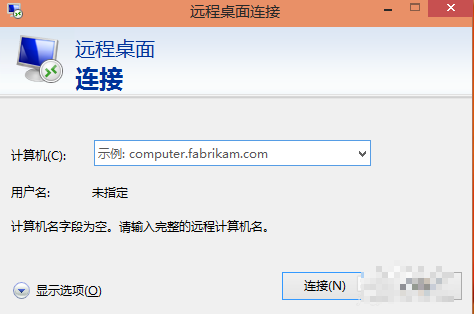
5、点击“显示选项”按钮
6、输入远程计算机的IP地址,以及远程计算机的登录用户名。然后点击“连接”按钮
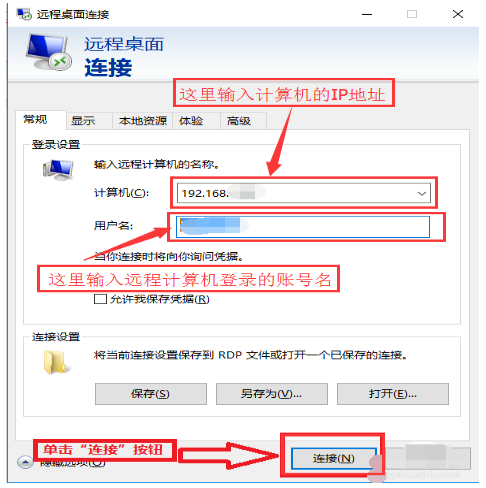
7、在弹出的对话框中,输入密码后,点击“确定”
8、已经成功连接到远程计算机。
方法二:
点击“控制面板”
在“控制面板”中选择“系统和安全”并点击进入。
在“系统和安全”下选择“系统”并点击进入到“系统”菜单。
在“系统”菜单中点击“远程设置”。
在弹出的“系统属性”菜单中勾选上“允许远程协助连接这台计算机”并在下面选择所要连接的用户。
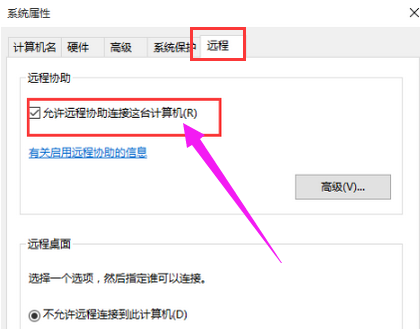
在弹出的窗口中点击“添加”按钮来添加所要连接远程桌面的用户计算机名称,完成后点击“确定”。
在弹出的窗口中输入所连接的计算机名称,点击“检查名称”,确认后点击“确定”,最后点击“应用”即可连接远程桌面了。
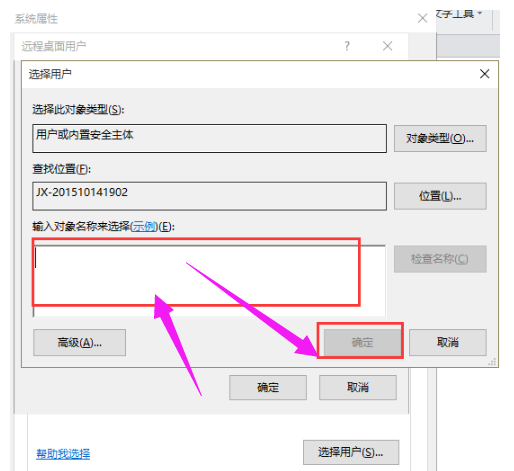
链接不成功的原因:
1、服务器用户名密码错误,服务器用户名密码都有大小写,重新输入一次即可。
2、服务器过期,由于服务器大部分都是租用的,一般都会到时见要续费的。
3、服务器重新装了系统,服务器重装系统后,远程登录密码大部分会改变,因此也会造成链接不成功。
以上介绍的内容就是关于Win10系统开启远程桌面连接的方法教程,不知道大家学会了没有,如果你也遇到了这样的问题的话可以按照小编的方法自己尝试一下,希望可以帮助大家解决问题。