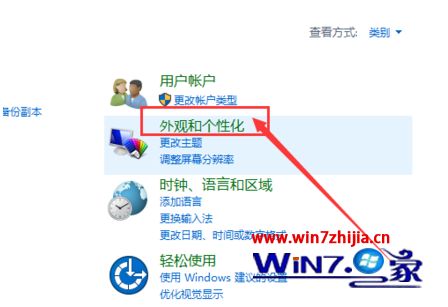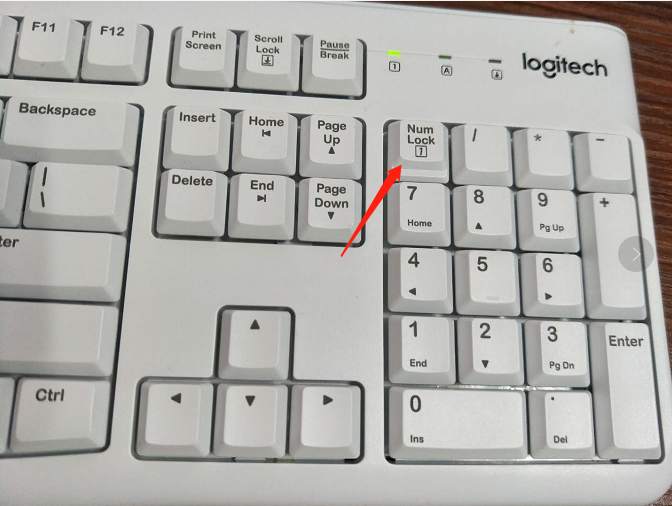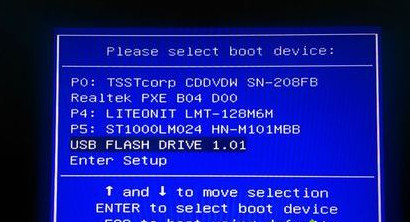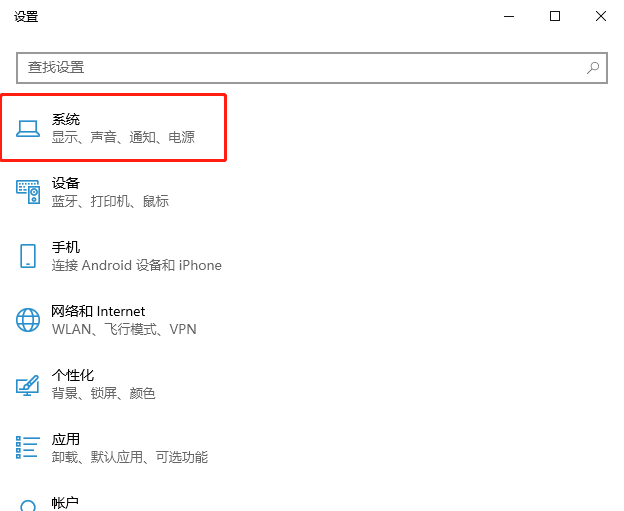- 作者:装机大师
- 时间:2021-01-21 15:01:41
黑苹果是被黑客破解之后的苹果系统,不是苹果设备也能安装苹果操作系统。不过安装黑苹果过程也是比较复杂的,我给大家整理了黑苹果安装的详细教程,有需要就来了解一下吧
近来有很多小伙伴询问黑苹果系统的安装教程,之前也没尝试过黑苹果,查看了一些教程,发现少了很多步骤。不过经过一番摸索之后终于安装了黑苹果。接下来我就给大家演示一下黑苹果系统的安装方法
黑苹果系统安装教程
一、准备工作
1、首先为了电脑数据安全,先备份重要数据。然后将大于10G的U盘连接电脑,U盘数据也需要备份
2、然后下载MacOS镜像、TransmacU盘制作软件、分区工具(DiskGenius)、EasyUEFI、EFI文件、Clover Configurator(四叶草助手,用来配置config)。
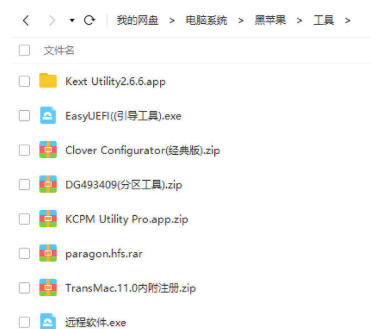
黑苹果怎么安装电脑图解1
3、制作U盘启动盘
1)打开TransMac。右击U盘盘符,选择Format Disk for Mac选项
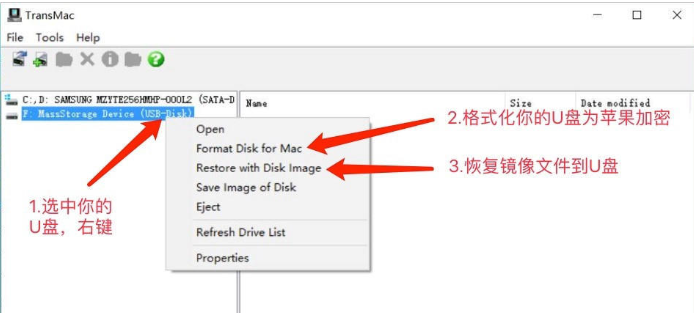
黑苹果怎么安装电脑图解2
2)等待一会儿再点击Restore with Disk Image,选择下载好的mac镜像。然后等待写入完成。
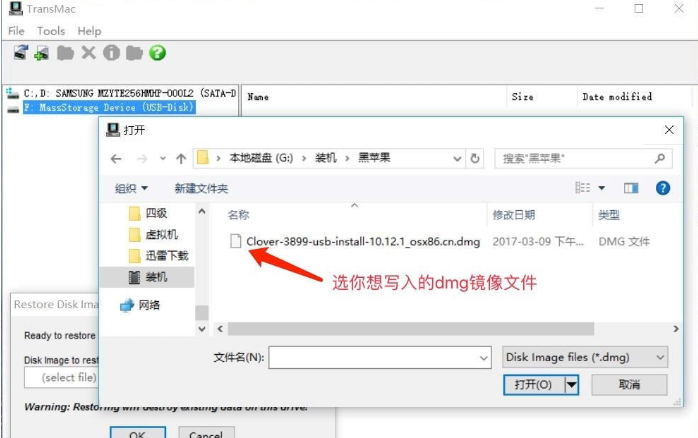
黑苹果安装教程电脑图解3
3)完成后打开分区工具,找到U盘(如果检测不到重新插拔一下U盘,可能会提示格式化U盘,不要管他),打开U盘上的EFI分区(引导分区),删除EFI文件夹,将适合自己电脑EFI文件夹使用快捷键粘贴进去,然后拷贝CLOVER驱动文件。路径:EFI/EFI/
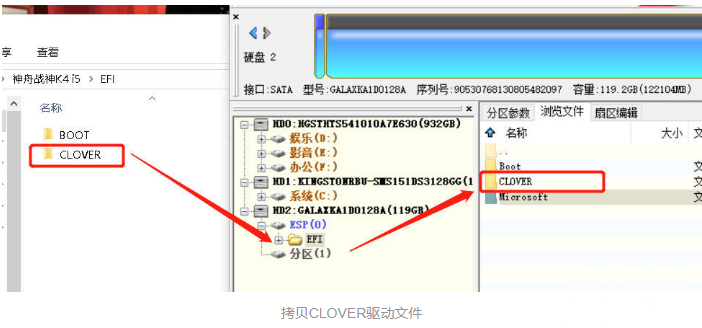
黑苹果安装教程电脑图解4
二、开始安装系统
1、分区给系统盘,最好30G以上。(如果你的电脑是MBR分区格式,那么就需要再找一个U盘,下载小白一键重装系统,将U盘制作为U盘启动盘,将BIOS设置为uefi启动引导,磁盘分区设置为gpt格式。)右击计算机图标>>管理>>磁盘管理,右击第一个磁盘,选择压缩卷
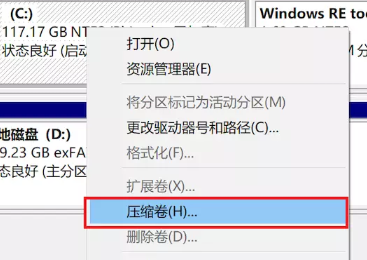
黑苹果电脑图解5
2、之后新建简单卷。根据安装向导进行操作即可,选择项可根据下图进行操作
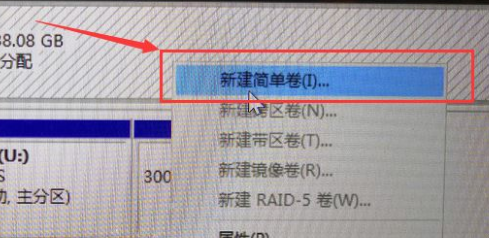
黑苹果安装教程电脑图解6
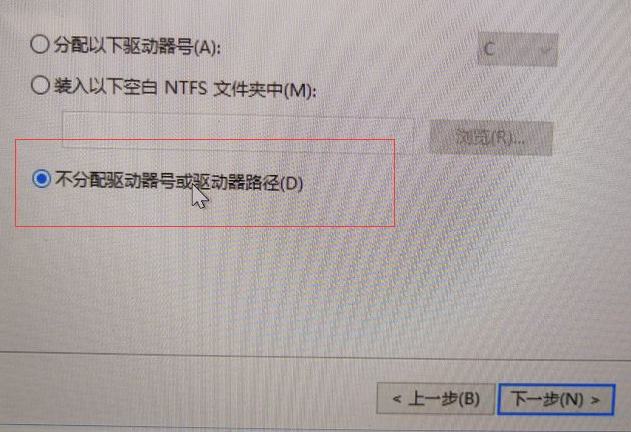
黑苹果怎么安装电脑图解7
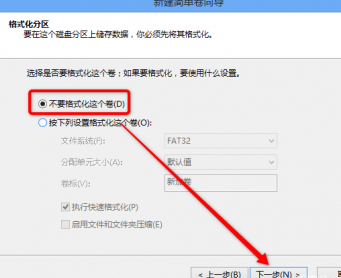
安装黑苹果电脑图解8
3、接下来设置U盘启动。重启电脑,迅速敲击U盘启动热键,选择U盘选项,回车。重启进入clover后,选择Boot MacOS install from install macOS Mojave
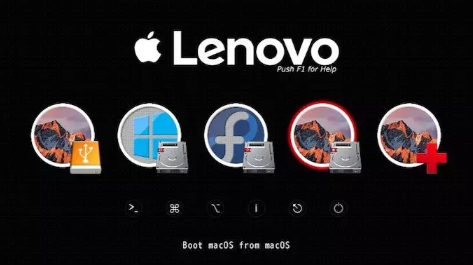
黑苹果安装教程电脑图解9
4、选择语言,进入Mojave Zone安装程序菜单后,格式化硬盘安装macOS Mojave。选择”磁盘工具“。
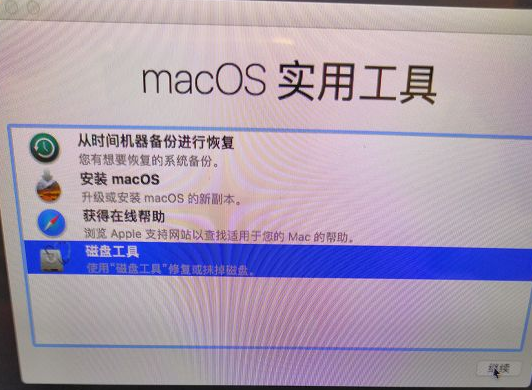
黑苹果安装教程电脑图解10
5、找到刚刚自己新建的安装盘,输入一个名称,抹掉格式一定要选择APFS
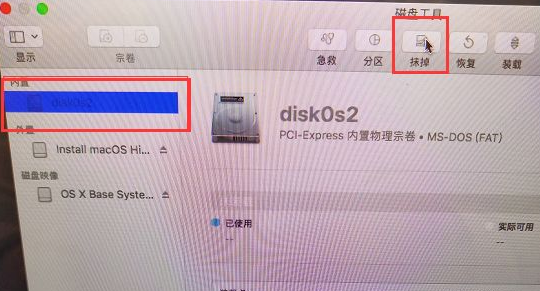
安装黑苹果电脑图解11
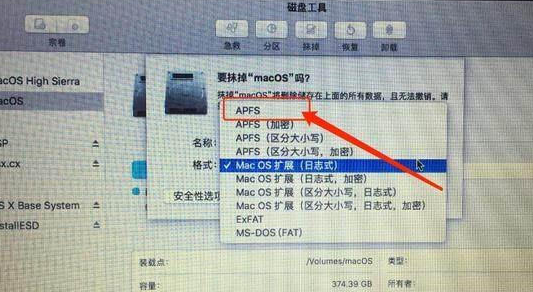
黑苹果安装教程电脑图解12
6、关闭“磁盘工具”,开始安装苹果系统,选择刚刚抹掉的那个盘,等待重启电脑
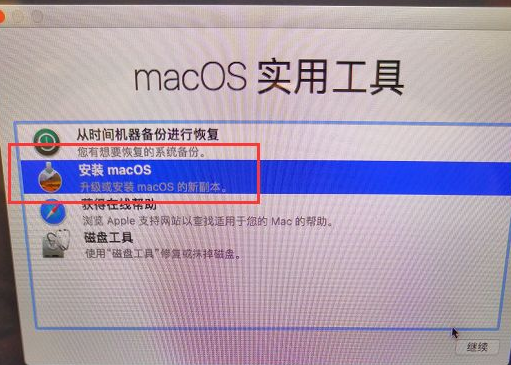
黑苹果安装教程电脑图解13
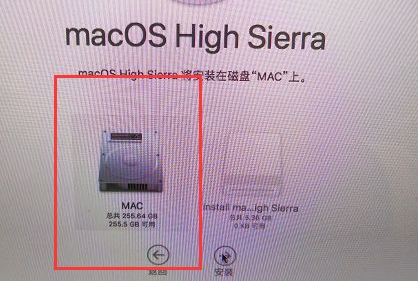
黑苹果怎么安装电脑图解14
7、之后就继续选择U盘进系统,进入四叶草界面,选择抹掉的安装盘名称,安装完成后重启选择安装好的磁盘分区启动,创建电脑账户后即可进入系统
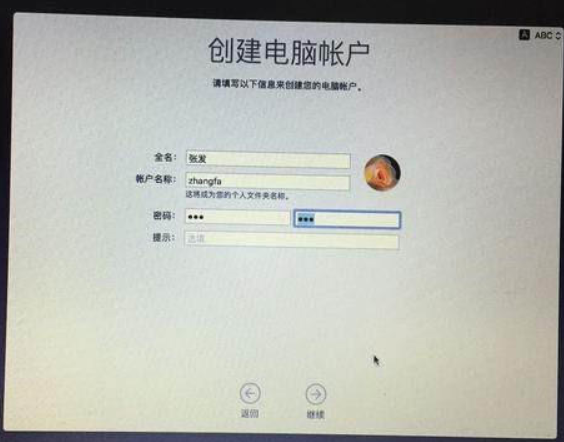
黑苹果怎么安装电脑图解15
三、更改启动项
1、将之前拷贝的clover文件夹复制到硬盘的ESP分区
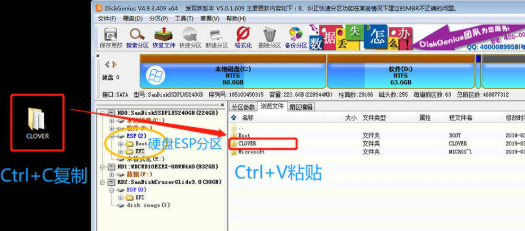
黑苹果怎么安装电脑图解16
2、打开EasyUEFI引导工具,选择管理EFI启动项,然后在启动序列下点击新建引导项
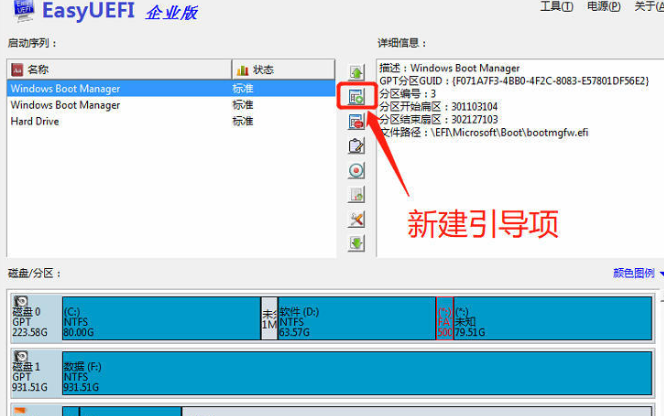
黑苹果电脑图解17
3、出现窗口中,类型将Windows改成Linux或其他操作系统,根据图示操作即可
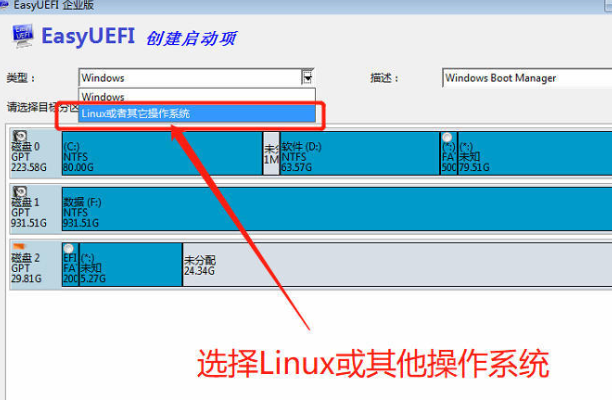
黑苹果安装教程电脑图解18
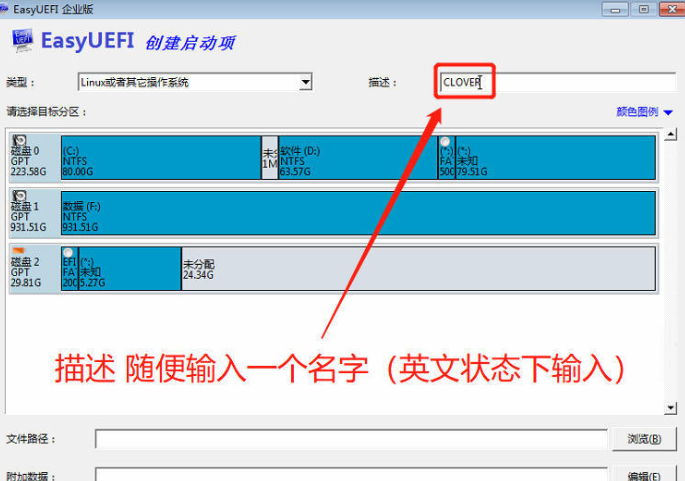
安装黑苹果电脑图解19
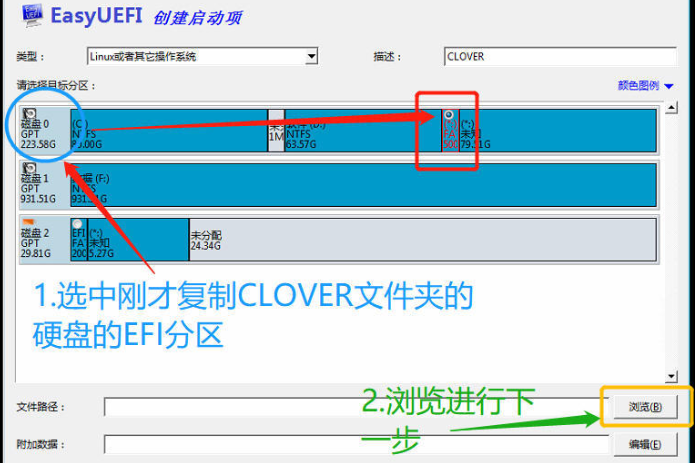
安装黑苹果电脑图解20
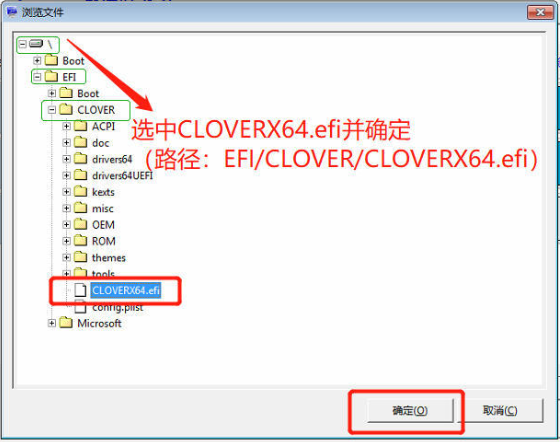
黑苹果安装教程电脑图解21
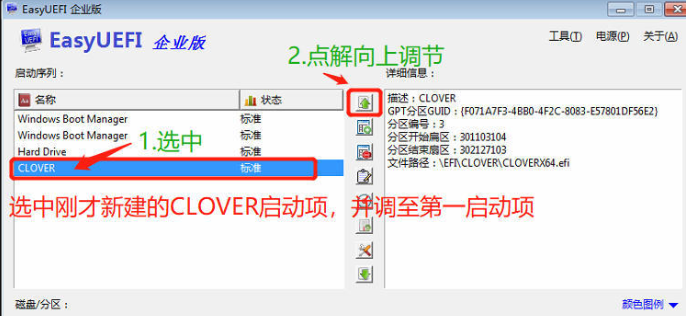
安装黑苹果电脑图解22
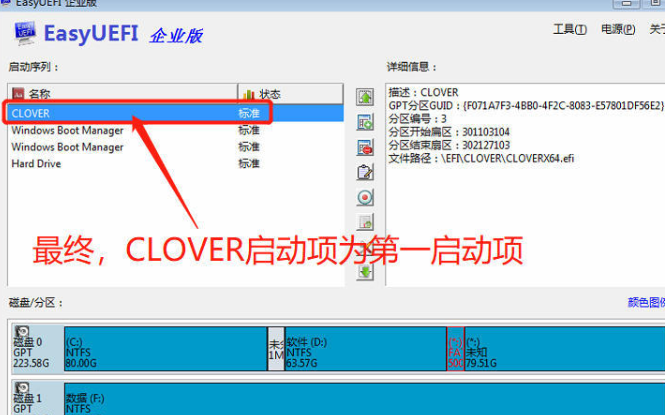
黑苹果电脑图解23
以上就是黑苹果安装的详细教程了,安装起来着实不易啊。