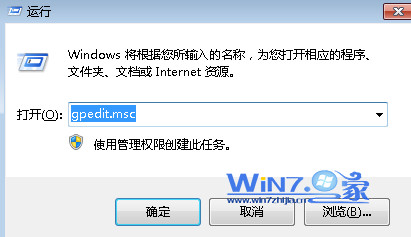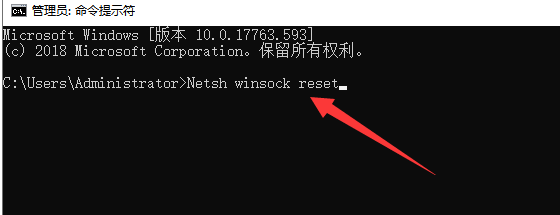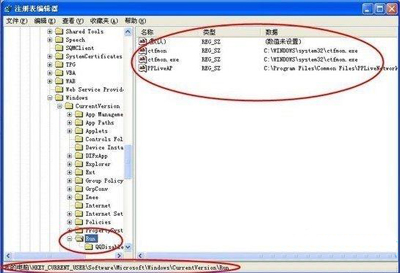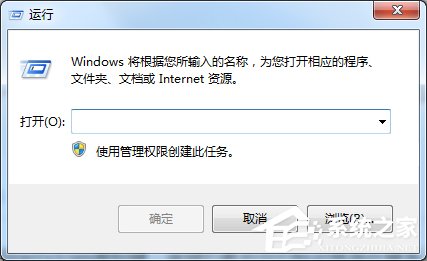系统之家一键重装系统 > 装机教程 >
Win10怎么设置默认程序 Win10默认程序设置方法
- 作者:装机大师
- 时间:2021-02-06 16:06:59
在win10系统中,设置好默认程序,这样以后在打开某一文件的时候,就不用选按照什么打开方式打开了,因为有些用户第一次用win10系统,所以不知道应该怎么设置,所以给大家带来了win10默认程序设置方法。
方法/步骤:
1、按 Win + i 组合键,打开Windows 设置;
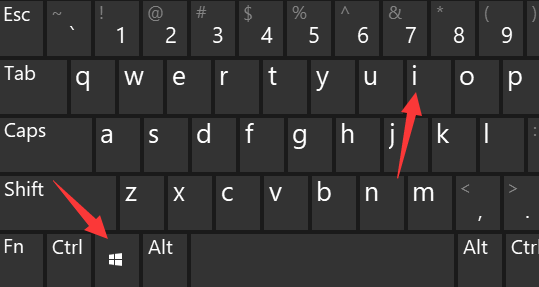
2、在Windows 设置窗口中,找到并点击应用(卸载、默认应用、可选功能);
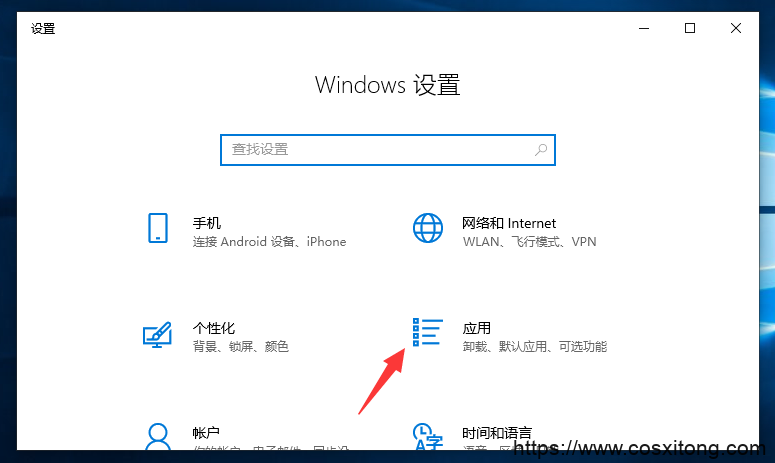
3、设置窗口,点击左侧默认应用;
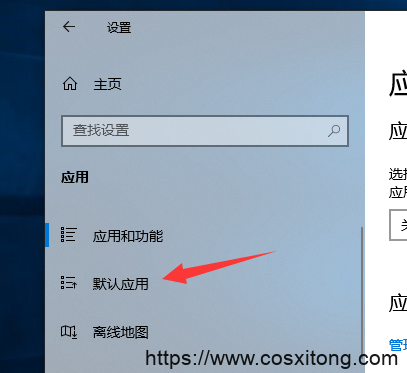
4、默认应用的右侧窗口,我们选择需要更改应用的选项,并在展开的窗口中选择应用即可;
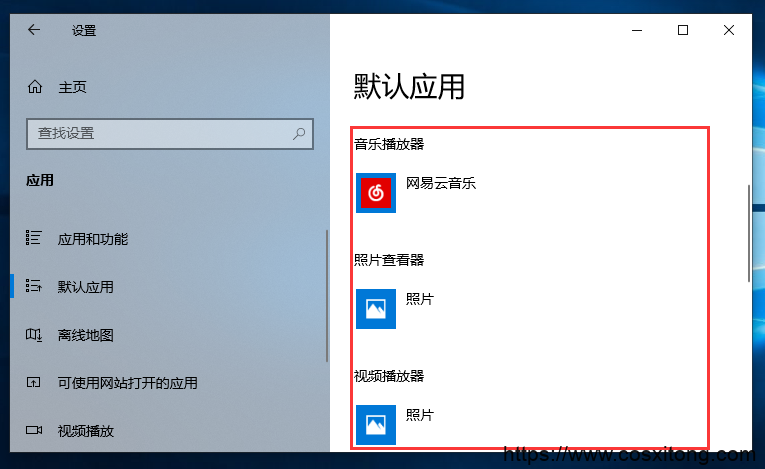
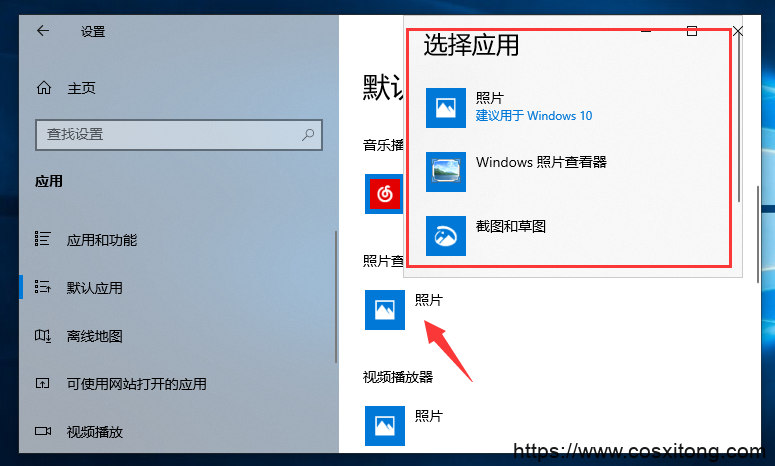
5、当然,我们也可以按照文件类型去指定默认应用,在默认应用最下方,点击按文件类型指定默认应用即可;
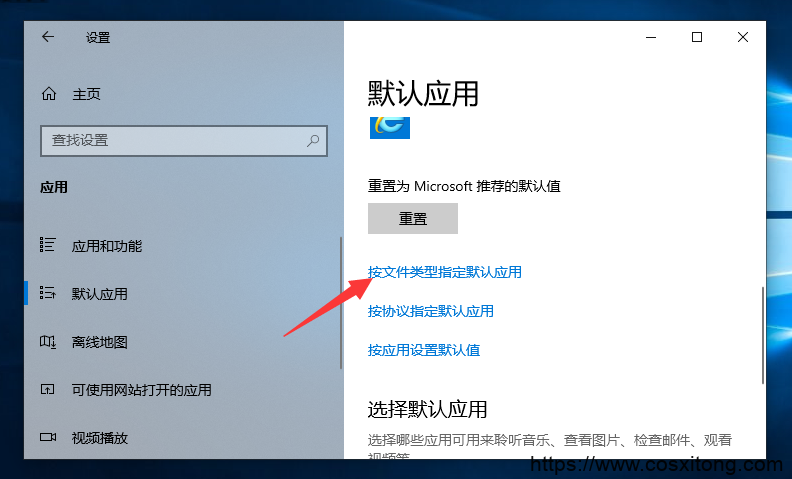
6、按文件类型指定默认应用,这里识别需要花一些时间,等所有文件类型加载完毕后,就可以开始更改了;
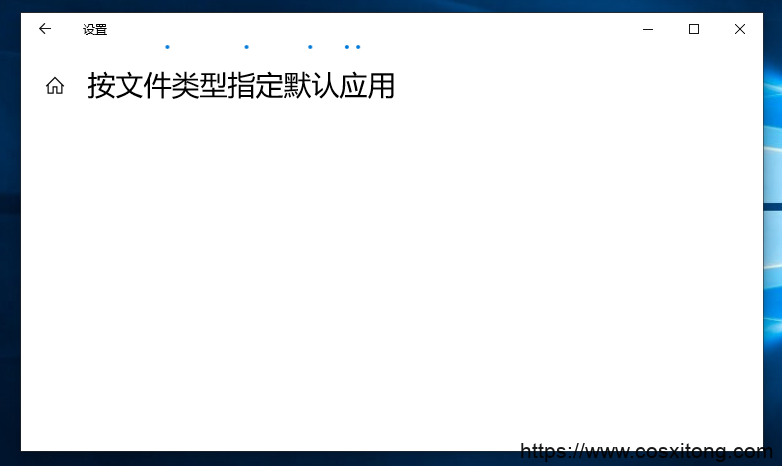
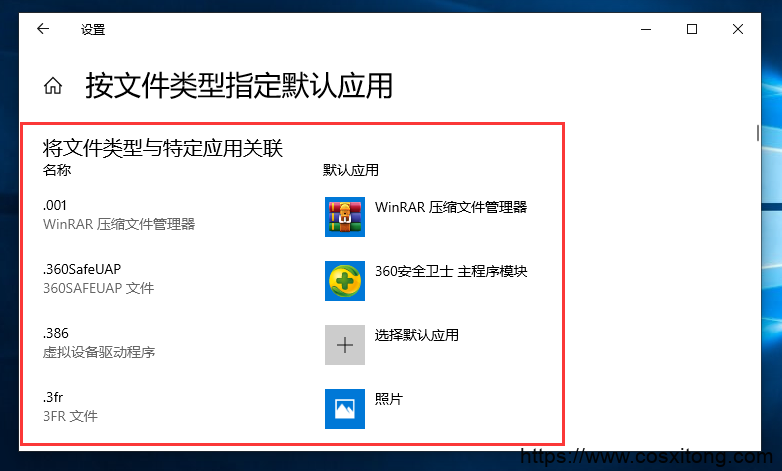
以上就是win10怎么设置默认程序的方法步骤,大家如果想要设置默认程序的话,可以按照这篇文章的方法步骤进行操作。