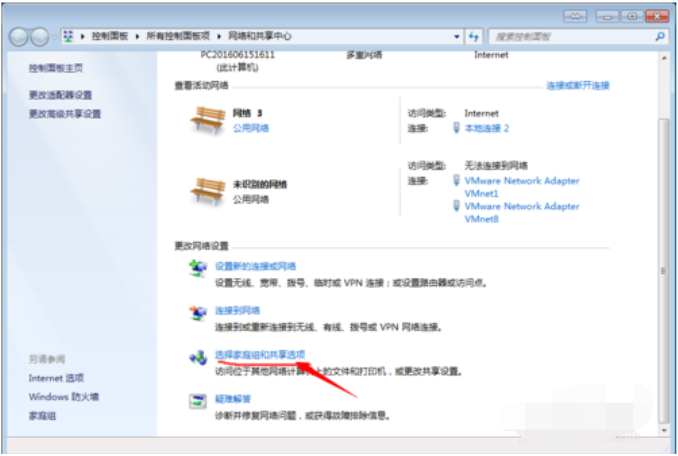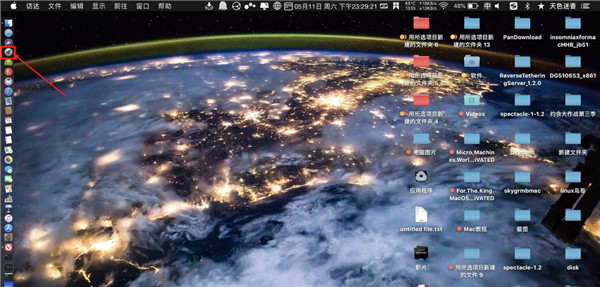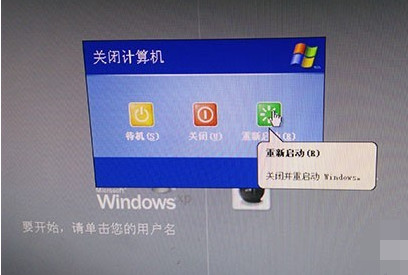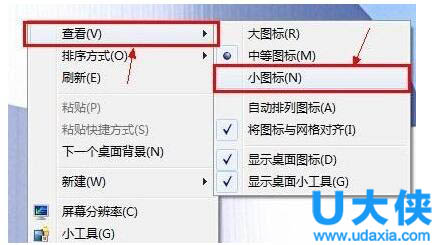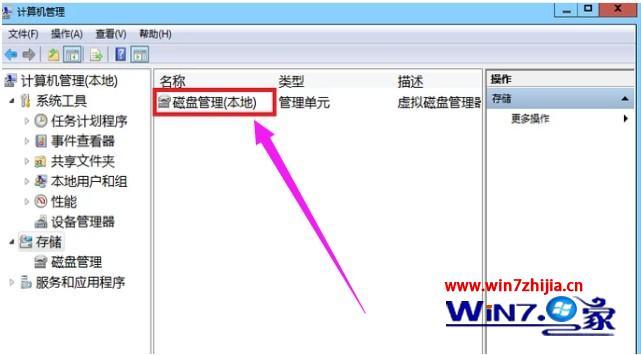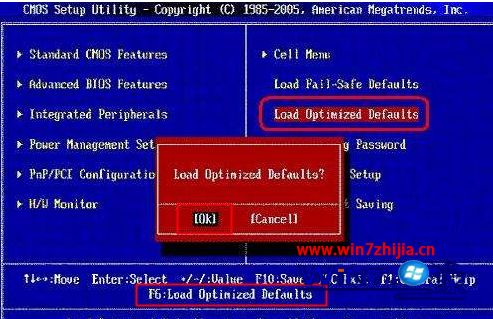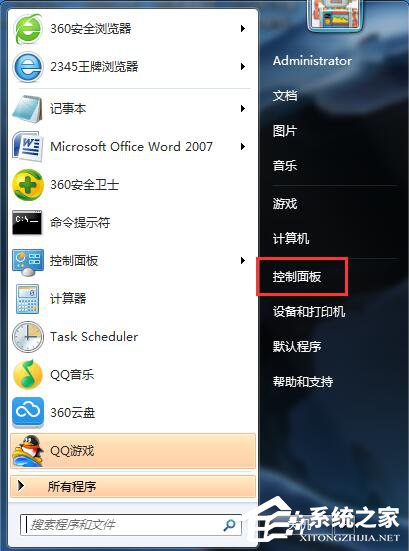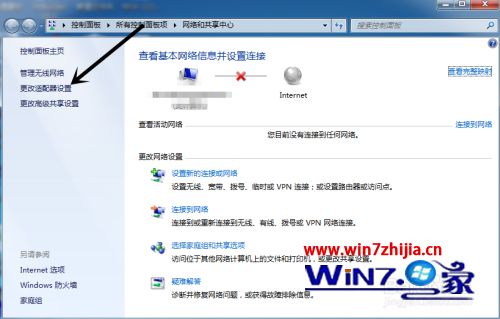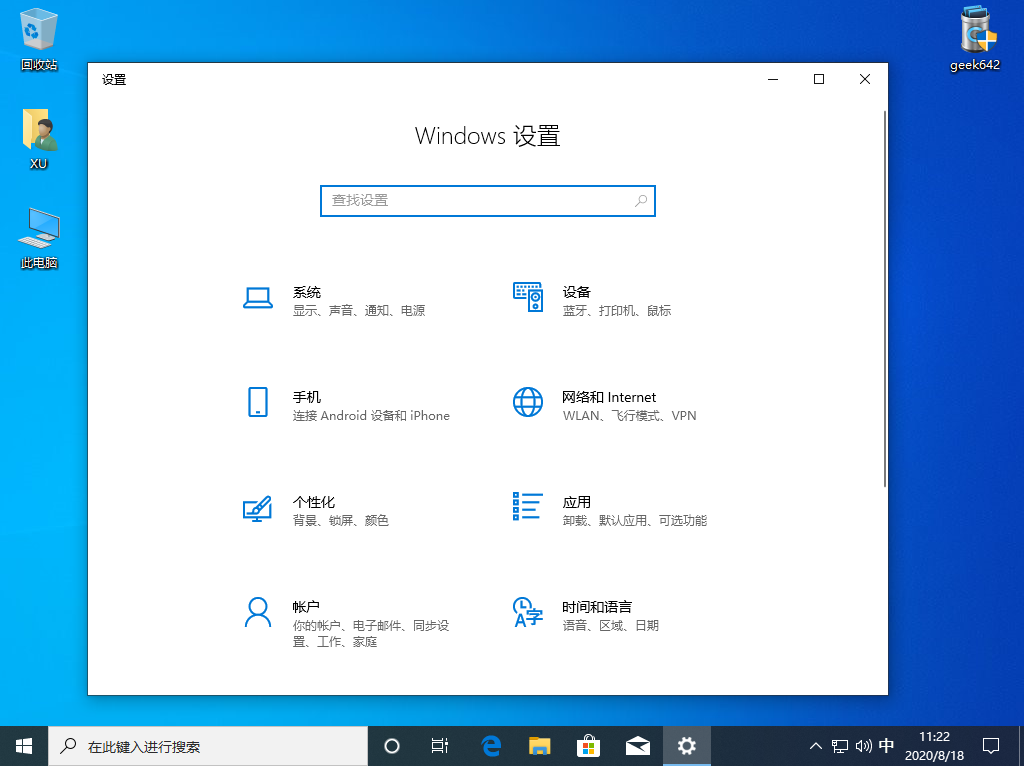- 作者:装机大师
- 时间:2021-03-05 16:37:41
护眼模式大家都不陌生,鉴于蓝光的巨大危害,我们使用手机的时候经常设置成护眼模式。大家都知道电脑的屏幕是由小的荧光点组成的,我们想要看清这些闪烁的荧光点就需要我们眼睛不断地调节。长时间死盯着屏幕对眼睛的危害是极大的,这就需要我们开启电脑的护眼模式了,接下来,就一起来设置护眼模式吧
电脑的屏幕是由小的荧光点组成的,想要看清这些闪烁的荧光点就需要我们眼睛不断地调节。长时间死盯着屏幕对眼睛的危害是极大的,建议大家开启电脑的护眼模式,不知如何进行电脑护眼设置的用户,接下来就让小编教你Win10系统电脑如何设置护眼模式吧。
Win10系统设置护眼模式的方法:
方法一:
调出运行菜单。
右击开始键选择运行,或者同时按下键盘上的WIN+R打开运行框。
输入regedit回车转到注册表编辑器。
选择第二项HKEY_CURRENT_USER点击进入。
进入后点击Control Panel进入。
![]()
在Control Panel文件夹中找到Colors 文件夹后点击。
在Colors 中找到 window,点击。
将你准备设置的护眼绿参数填写后并确定。
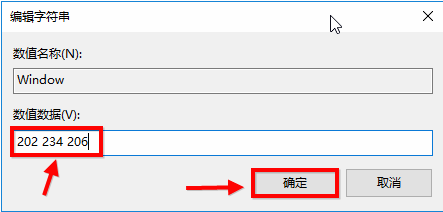
在开始菜单栏那里找到重启选项,立即重启电脑。
重启电脑后发现之前的设置已经生效了,这是打开办公软件后的视觉效果。
![]()
方法二:
桌面上右击,点击显示设置
进入显示设置页,右侧可看到夜间模式开关,通过切换即可按照设置的规则,启动此模式,这里点击开关按钮下方此模式设置按钮。
![]()
模式详细配置界面,有立即启动按钮,点击打开后,会24小时开启此模式,这里开启后,屏幕配色发生变化,变为偏黄色调。
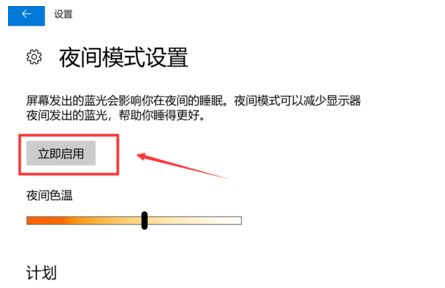
而此时开启按钮,变为禁用,点击即可关闭此模式。同时下方进度条,可进行色温调节,拖动到自己喜欢的效果即可。
后可配置定时开启,最下方有计划项,将开关打开后,会多出多项内容,可通过定位自动识别是否是夜晚,也可自己设置时段,到时会自动打开。
![]()
方法三:
打开电脑管家,点击屏幕右下方的工具箱,接着点击屏幕左侧的系统,时间助手,接着点击护眼卫士-详情,最后点击开启护眼模式的开关就可以了
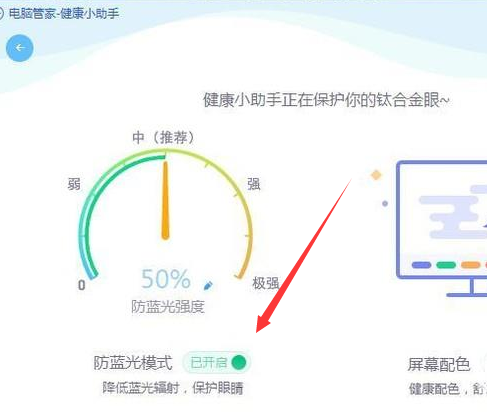
以上介绍的内容就是关于win10系统设置护眼模式的几种方法,不知道大家学会了没有,如果你也有同样的问题的话可以按照小编的方法自己尝试一下,希望可以帮助大家解决问题。