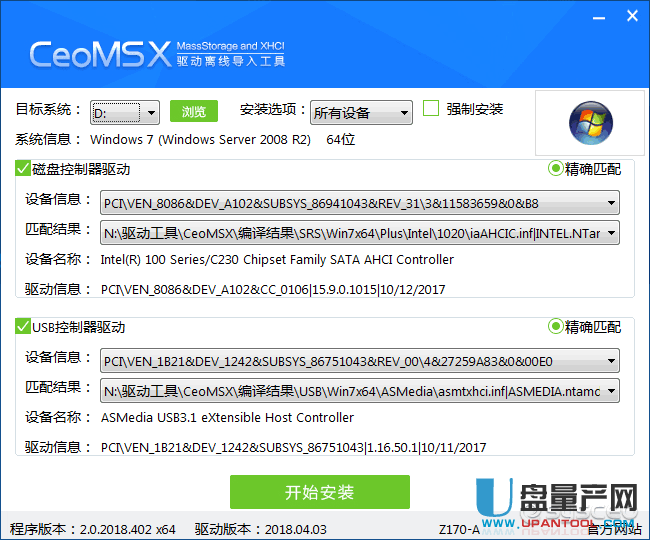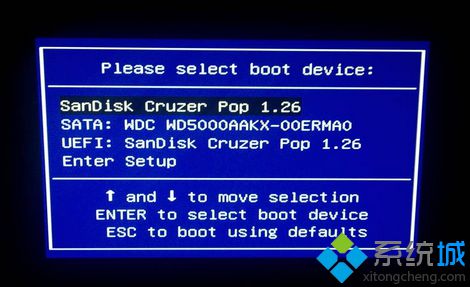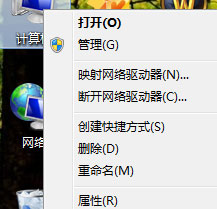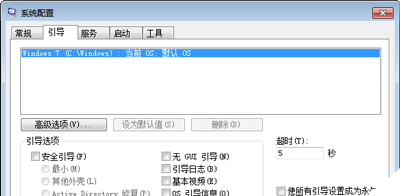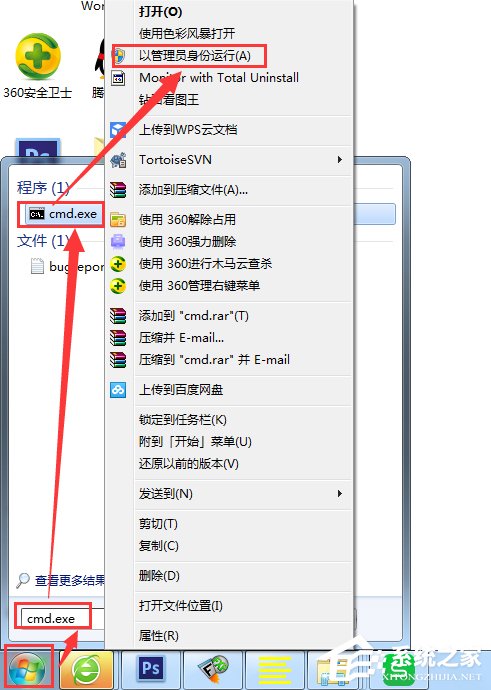- 作者:装机大师
- 时间:2020-10-22 16:37:47
随着网络的发达,无线网络无处不在。目前应该只有台式机是用有线网络,像笔记本之类的数码产品绝大多数都是用无线网络了。那么笔记本是怎么连接wifi的呢?
方法一:Win7系统笔记本连接wifi
首先需要创建无线网络链接,进入桌面左下角处的Win7开始菜单,点击“控制面板”。
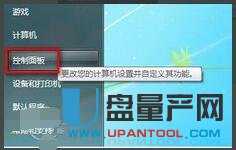
点击“网络和Internet”

接下来打开“网络和共享中心”,这里是Win7电脑联网所必须用到的功能,不管是连接无线网络还是宽带网络都需要打开此功能进行设置。这里还有快捷键,只需要点击桌面右下角的像窗口的快捷键就可以打开。

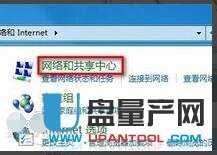
点击“设置新的连接或网络”
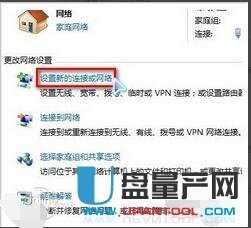
选择“连接到Internet”
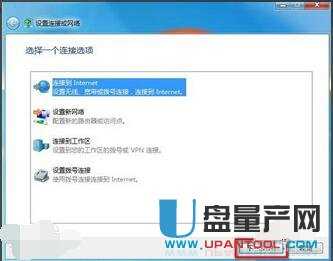
win7会自动搜索到相应的的无线网络,点其中信号最好的网络“连接”后输入密码,如果该wifi没有设置密码。直接连接就可以上网了。

方法二:笔记本电脑连接隐藏wifi
XP笔记本电脑连接隐藏wifi
在Windows XP系统桌面,点击右下角的无线网络小图标,打开无线网络连接,然后选择“更改高级设置”
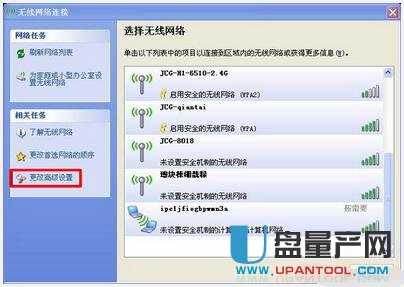
在“无线网络连接 属性”窗口,切换到“无线网络配置”,就可以看到Windows XP连接过的无线网络列表了。然后单击“添加...”,就可以手动添加隐藏的WiFi无线网络了。
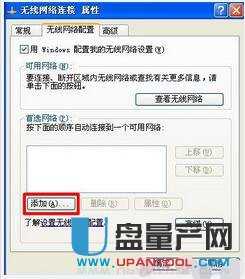
在“网络名(SSID)”输入隐藏的wifi名称,本例是:JCG-000137——>勾选“即使此网络未广播,也进行连接”——>“网络身份验证”选择:WPA-PSK或者WPA2-PSK(置于具体选择哪一个,是由路由器中隐藏wifi的安全类型来决定的,如果不清楚,可以登录到路由器中查看)——>“数据加密”选项也是,根据路由器中隐藏wifi来选择的,如果不清楚,请登录到路由器设置界面查看——>在“网络密钥”、“确认网络密码”选项后面,填写隐藏wifi密码——>点击“确定”。
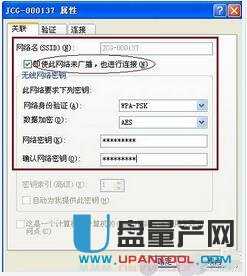
注意:
(1)、如果你不知道隐藏wifi的安全类型,加密类型,并且也无法登录到路由器的设置界面查看,建议“网络身份验证”选择:WPA2-PSK,“数据加密”选择:AES;因为现在绝大多数的无线路由器中,无线wifi安全设置都是采用 WPA2-PSK+AES的组合来设置的。
(2)、如果用WPA2-PSK+AES的组合连接不成功,则请更换其它的选项进行尝试。或者想办法登录到路由器设置界面,在 无线设置 选项下查看相关的参数。
当“网络身份验证”和“数据加密”、“网络密钥”都配置正确后,Windows XP就会尝试连接设置的隐藏WiFi无线网络信号了。请耐心等待,如果Windows没有正常切换,建议删除掉其他的无线网络设置,或者可能需要重启一下Windows才能正常连接。

Win7笔记本电脑连接隐藏wifi
点击屏幕右下角的无线图标——>选择“打开网络和共享中心”
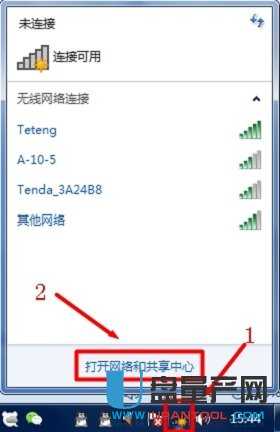
点击“设置新的连接或网络”
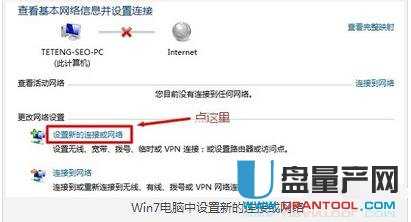
选择“手动连接到无线网络”——>“下一步”
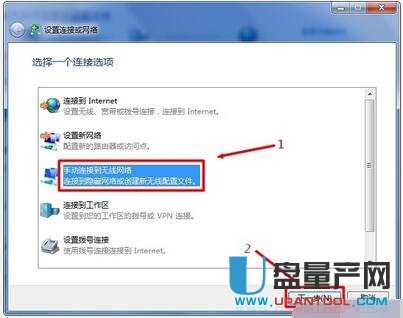
在“网络名称”中输入隐藏的wifi名称(本例是Teteng-2)——>“安全类型”、“加密类型”请在你的无线路由器中“无线安全设置”选项下查看,也就是这里必须与你路由器上的安全类型、加密类型保持一致的——>“安全密钥”填写你的wifi密码——>勾选“自动启动此链接”、“即使网络未进行广播也连接”——>点击“下一步”。
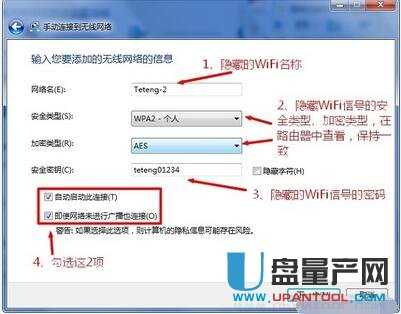
点击“关闭

此时,在win7笔记本的无线搜索列表中,就出现了已经隐藏了的wifi信号(本例是Teteng-2)。
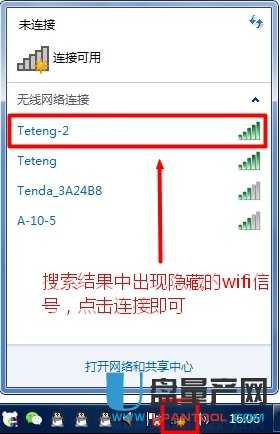
Win8笔记本电脑连接隐藏wifi
在win8系统屏幕右下角,点击无线网络图标

打开wifi搜索列表后,拖动右边的滑动条,到最下面,有一个“隐藏网络”的选项,点击“隐藏网络”
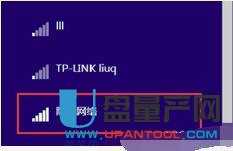
先勾选“自动连接”——>然后点击“连接”。这样操作可以确保以后,次Windows 8电脑可以自动连接到该隐藏的wifi网络。

在“输入网络的名称(SSID)”选项下面,输入被隐藏wifi的名称,然后点击“下一步”
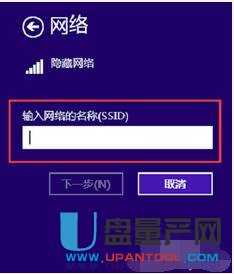
在“输入网络安全密钥”选项下面,输入隐藏wifi信号的密码,然后点击“下一步”。
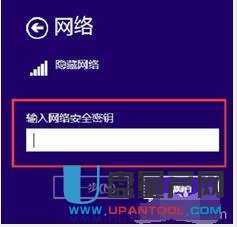
这时候会建议在家庭和工作网络中,执行自动连接到打印机和电视的操作,点击“是”

此时,系统会验证用户填写的隐藏wifi名称和密码

如果前面填写的隐藏wifi名称和密码没问题,就可以成功连接到隐藏wifi网络了。

Win10笔记本电脑连接隐藏wifi方法
在Win10系统屏幕右下角,点击无线网络图标——>选择“网络设置”
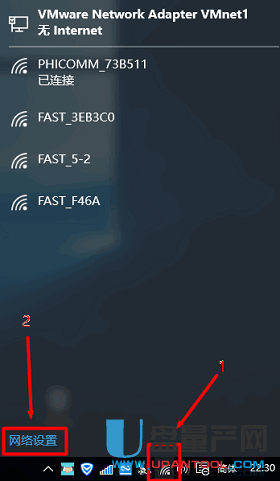
点击“WLAN”——>“网络和共享中心”
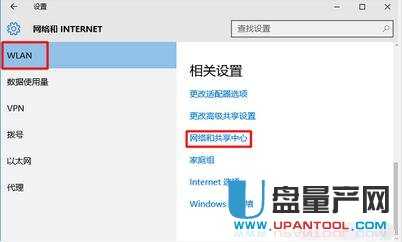
点击“设置新的连接或网络”
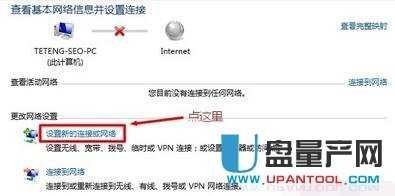
选择“手动连接到无线网络”——>“下一步”
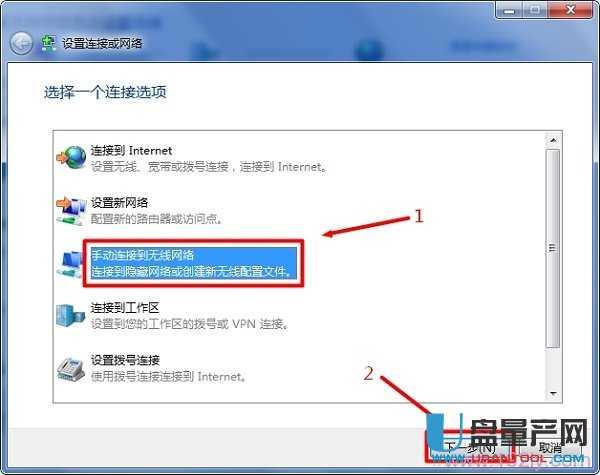
在“网络名”后面输入隐藏的wifi名称(本例是Teteng-2)——>“安全类型”、“加密类型”请在你的无线路由器中“无线安全设置”选项下查看,也就是这里必须与你路由器上的安全类型、加密类型保持一致的——>“安全密钥”填写隐藏wifi的密码——>勾选“自动启动此链接”、“即使网络未进行广播也连接”——>点击“下一步”。
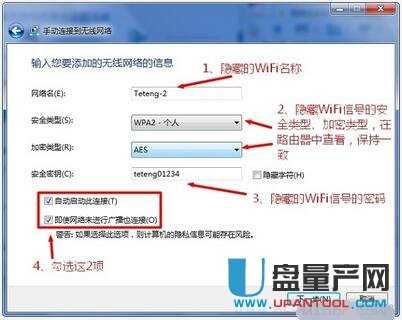
点击“关闭”
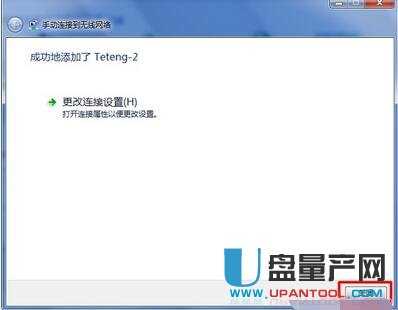
这时候,在win10笔记本的无线搜索列表中,就出现了已经隐藏了的wifi信号(本例是Teteng-2)。
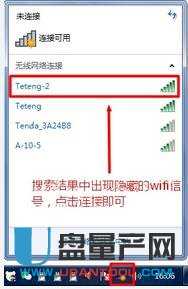
注意:
(1)、在笔记本电脑连接隐藏wifi信号之前,用户必须要知道隐藏wifi信号的名称、密码是多少;并且这些信息一定要准确无误,否则手动添加隐藏wifi信号时,会出现连接不成功的问题。
(2)、如果路由器中的安全类型是WPA-PSK/WPA2-PSK,笔记本电脑中设置时,应该选择WPA2-个人版。
(3)、如果连接不成功,请尝试更换笔记本电脑中安全类型。
方法三:Win8.1连接wifi受限怎么连接wifi
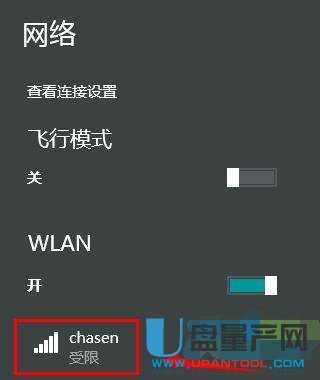
1、依次找到:控制面板->网络和Internet->网络连接->wlan->状态
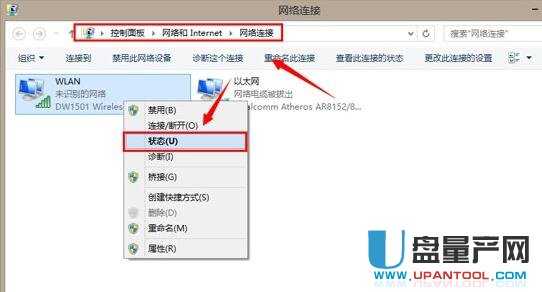
选择“无线网属性”
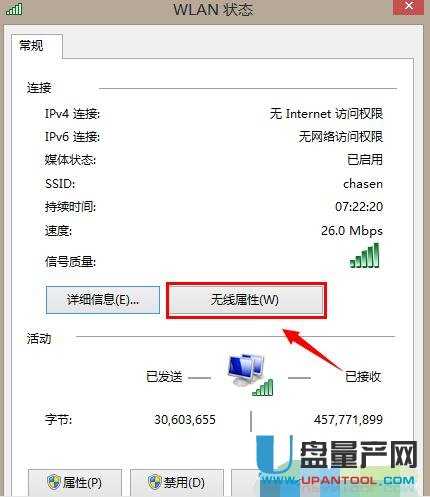
在“安全”选项下选择“高级设置”
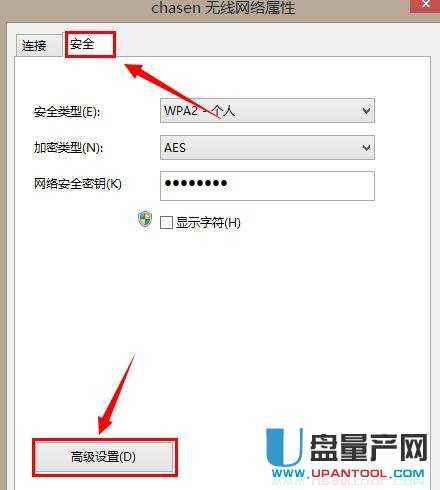
将“为此网络启用联邦信息处理标准”打勾即可(注:通常使用此方法即可修复)
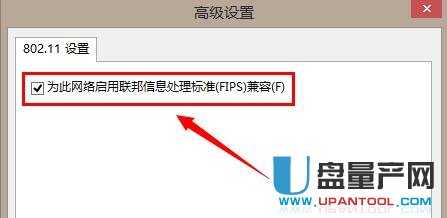
2、下载安装360安全卫士,在主界面选择“更多”
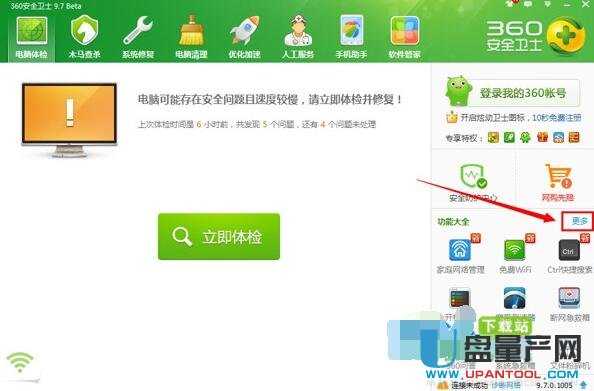
点击“断网急救箱”
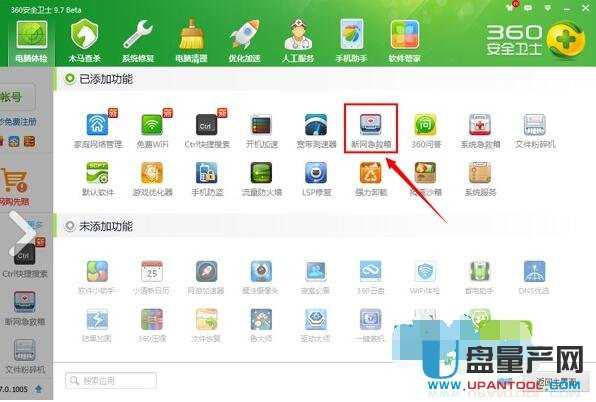
选择“立即修复”即可(注:部分用户使用此方法仍无法修复)
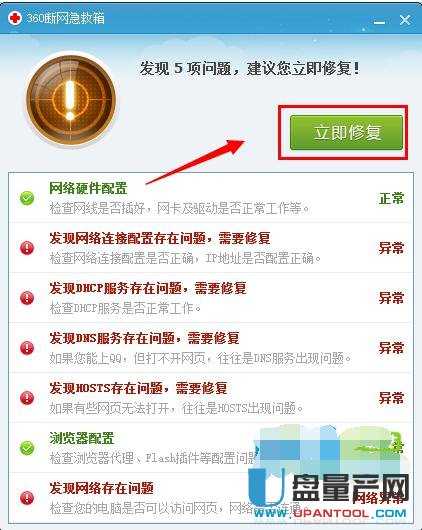
3、依次找到:控制面板->网络和Internet->网络连接->wlan->无线网属性->ipv4协议->自动获取
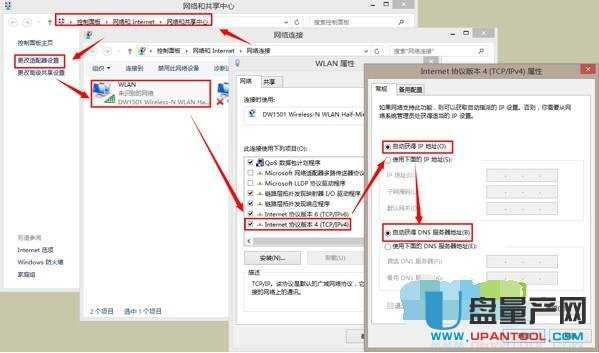
4、其实win8.1无法连接到wifi最主要的问题就是驱动兼容性的原因,所以用户只需下载安装驱动更新网卡驱动即可,小编亲测可行这里小编推荐大家使用驱动人生,下载后扫描一次选择“立即解决”即可这里小编就不截图了。经过几个小时的奋战终于解决了这个问题看到下图,整个世界都明亮了。
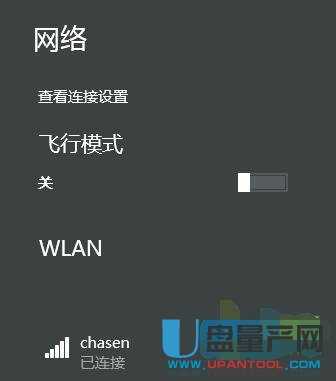
5、win8笔记本电脑搜索wifi信号没有WLAN选项怎么连接wifi
在桌面左下角的home图标上右键单击,选择设备管理器。
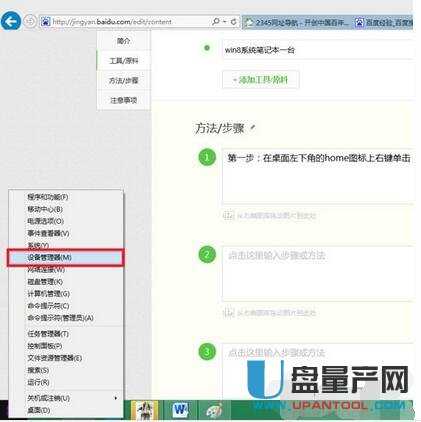
进入设备管理器,选择网络适配器,进入其子对象中。
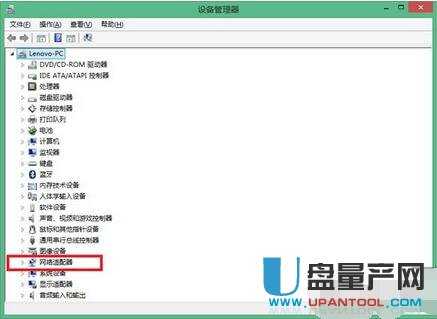
此时,网卡驱动上有个叹号,说明其无法正常运转。
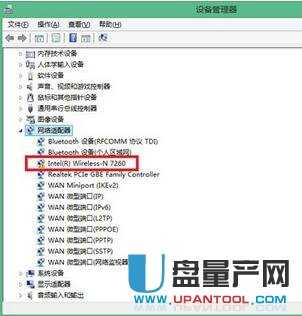
在Inter-7260上右键单击,选择“卸载”。
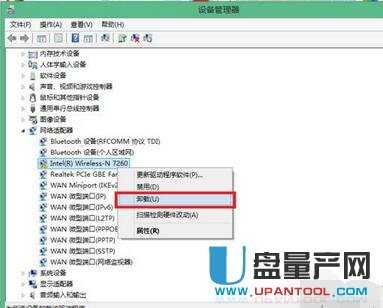

卸载完成后,在网络适配器上右键单击,选择“扫描检测硬件改动”。
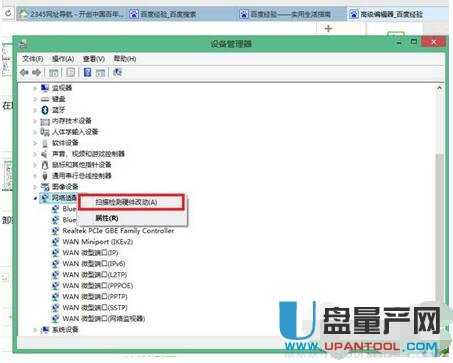
之后,再看inter-7260,上面的叹号已经没有了,说明网卡驱动已经正常运行了。再看桌面右下角的网络连接,已经能够正常的搜索到wifi信号了。
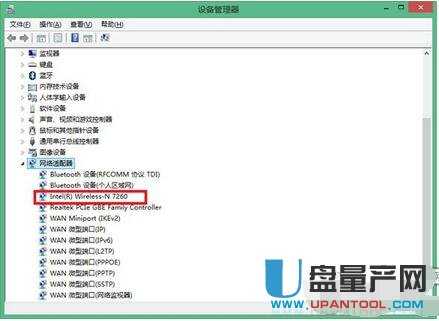
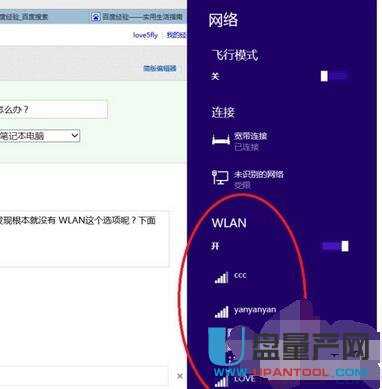
方法六:Win10系统连接wifi
点击Win10桌面右下角的无线图标,在弹出的Wifi列表中,点击需要连接的Wifi无线网络。