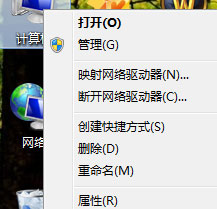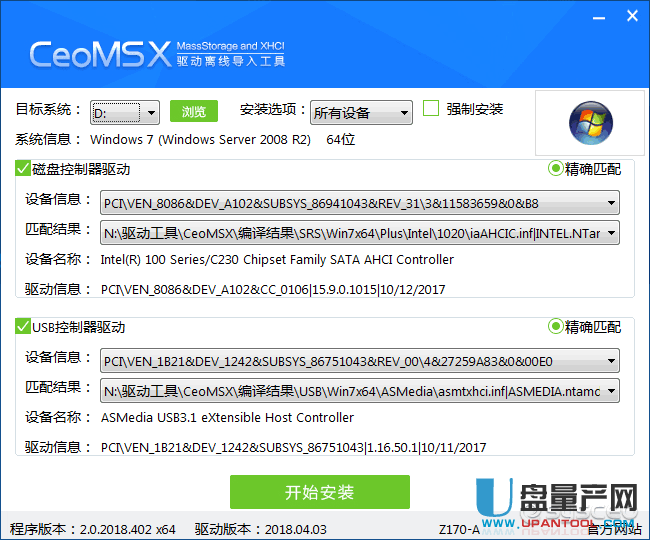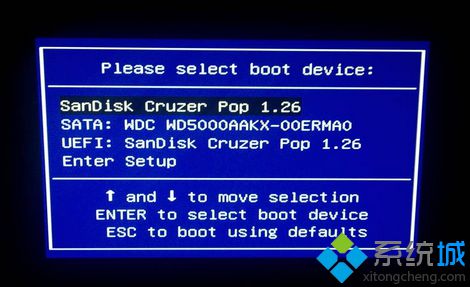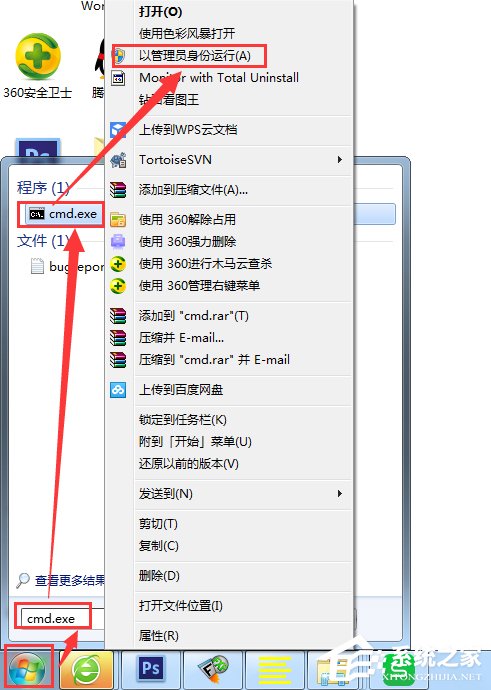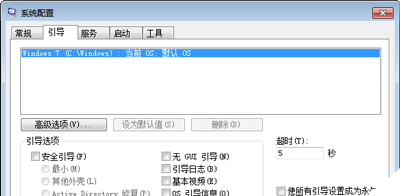- 作者:装机大师
- 时间:2020-10-22 16:36:34
wlan密码怎么设置? 无线网络现在对于大家来说是必不可缺少的,走到哪儿都需要无线网络来解决我们的需求。但是有时候无线网络用的人多了,也会导致网速变慢,因此还需要设置一个密码,那么你知道wlan怎么设置密码?下面,我们就一起来看看Win7系统wlan设置密码方法。

方法/步骤:
1、打开路由器,然后在电脑操作。点击桌面右下角“网络”图标,找到无线网sid,点击“连接”按钮连接自己的路由器分享的无线网络。如图,显示已连接。
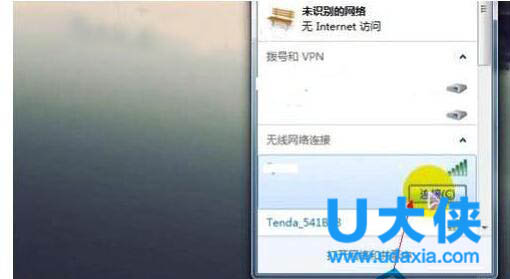
wlan
2、启动浏览器,在浏览器地址栏中输入“192.168.1.1”或“192.168.0.1”(不同的设备所使用的ip不同),然后回车进入路由器设置管理界面,如图所示。
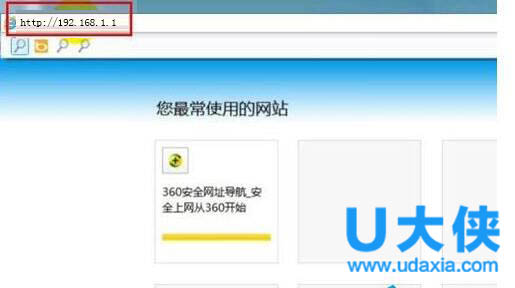
wlan
3、在界面中找到“登录”按钮并点击,以管理员身份登录账户,在弹出的登录窗体中输入用户名和密码,一般用户名和密码默认为admin/admin,输入成功后点击“登录”按钮登录账户。
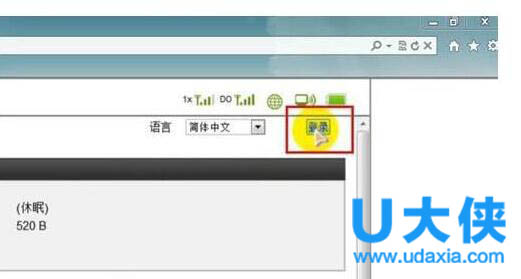
wlan
[page]
4、登录管理员账户后,点击“设置”标签,不同的设备入口大同小异,用户需自行查看。在“无线局域网”下点击“无线局域网设置”标签项进入密码设置页面。
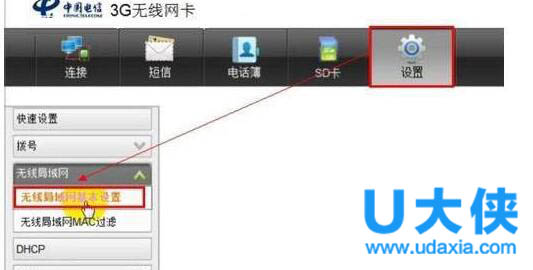
wlan
5、如图,在界面文本框中输入无线网共享密码,点击“应用”按钮即可修改密码。在弹出的对话框中点击“确定”按钮即可成功设置无线网密码。
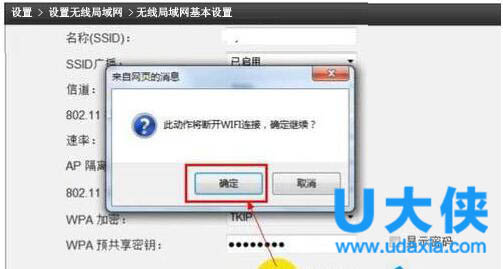
wlan
6、重启路由器,然后各设备就可以以新密码登录无线网络,畅游无线世界。
注意事项:
当然,您也可以用智能手机连接无线网络,然后按照同样的方式在手机端浏览器中设置无线网密码。
以上就是Win7系统wlan设置密码方法。