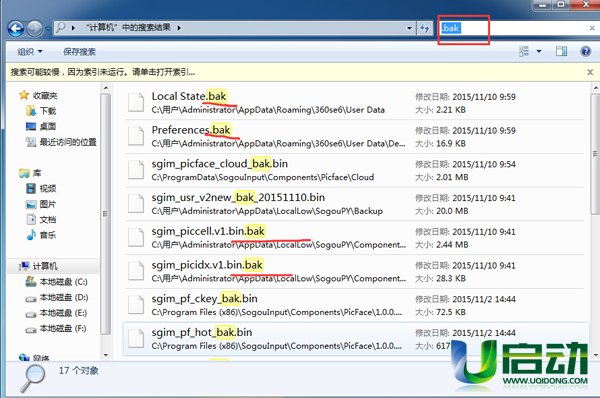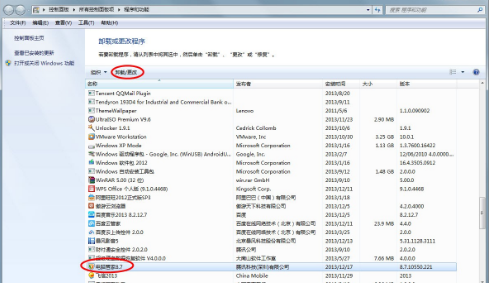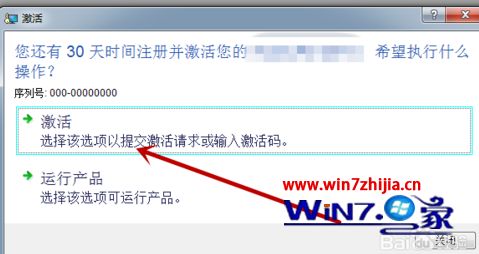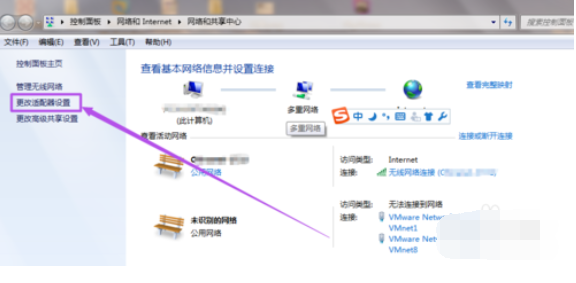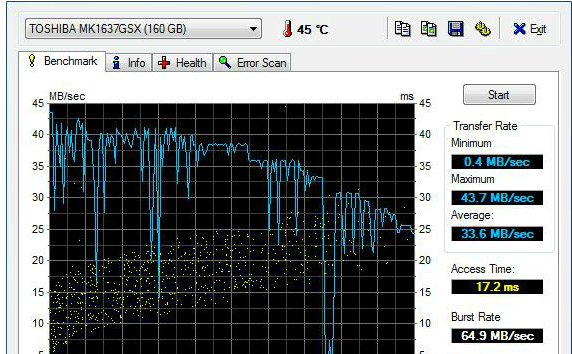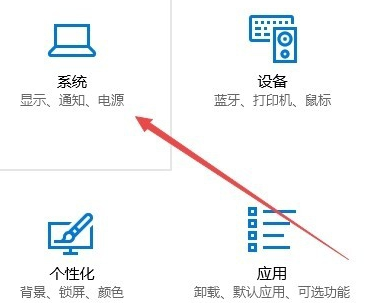- 作者:装机大师
- 时间:2021-02-06 16:11:23
我们复制的内容都会添加到剪贴板中,以后可以方便的粘贴到需要的位置,那么怎么样查看剪切板的历史记录,如何管理剪切板的内容呢?下面就和小编一起来学习一下方法吧。
当我们复制文字、图片或者文件程序使用完成之后依然会保留在剪贴板中,占用系统资源隐私系统速度。接下来小编就来教大家如何管理剪切板的内容吧,希望大家会喜欢。
Win10系统打开剪切板的方法:
在Windows10桌面,右键点击桌面左下角的开始按钮,在弹出菜单中选择“运行”菜单项。在打开的运行窗口中,输入命令clipbrd,然后点击确定按钮。
这时就可以打开Windows10的剪切版了,在这里可以查看到剪切版的历史记录。
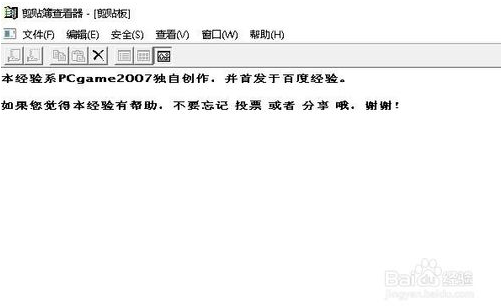
我们在最新版的Windows10系统中,按下Windows+V组合键,可以打开云剪切板窗口,在这里可以看到所有的剪切的内容。
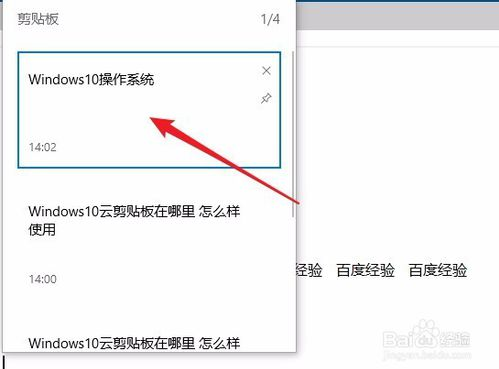
Win10系统管理剪切板的方法:
清除剪切板内容:
方法一:
1、在桌面空白处右击“新建——创建快捷方式 ;
2、请键入对象的位置”输入:cmd /c “@echo off | clip” 后点击“下一步”;
3、在“键入该快捷方式的名称”中输入“清空剪切板”→点击完成后,桌面上就会出现如图示“清空剪切板” 图标;
当需要清理的时候双击桌面上的“清空剪贴板”即可。

方法二:
1、按“Win+R”组合键打开“运行”窗口,输入“regedit”命令按回车,打开注册表编辑器;
2、在打开的注册表编辑器中,在左侧依次展开:HKEY_CLASSES_ROOT/Director/Backgroud/shell,在shell文件夹上右键选择“新建”——“项”,命名为“清空剪切板”;w
3、在新建的“清空剪切板”上右击选择“新建——项”,命名为“command”然后选中command;
4、在右侧属性栏中,双击“默认”字符,将其数值数据修改为:cmd /c “@echo off | clip” 点击确定;
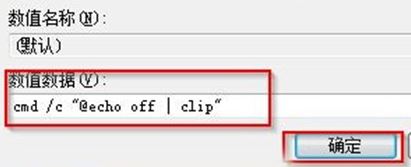
5、此时尝试下右键菜单,你就会发现在右键菜单中就出现“清空剪切板”选项,点击即可清理。
Win10系统保存剪切板内容:
如果想把当前剪切版的内容保存起来,可以点击剪贴板左上角的“文件”菜单
在弹出的下拉菜单中点击“另存为”菜单项。
接下来会弹出另存为窗口,在这里选择另存为的位置与保存的文件名就可以了。
Win10系统批量删除剪切板内容:
如果你感觉一条条的信息剪切板信息麻烦的话,也可以批量来删除。只需要右键点击左下角的开始按钮,在弹出菜单中点击“设置”菜单项。
在打开的Windows设置窗口中,点击“系统”图标。在打开的系统窗口中,点击左侧边栏的剪贴板菜单项。
在右侧的窗口中点击“清除”按钮,这样就可以清除剪切板中除已固定项外的所有内容了
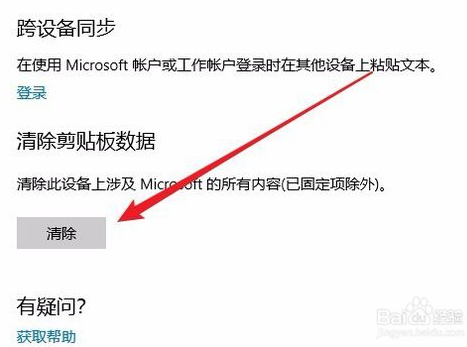
以上介绍的内容就是关于win10系统打开和管理剪切板的方法教程,不知道大家学会了没有,如果你也遇到了这样的问题的话可以参考一下小编介绍的方法自己尝试一下,希望可以帮助大家解决问题。