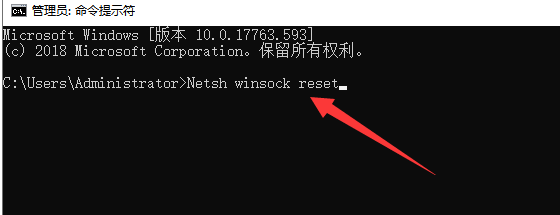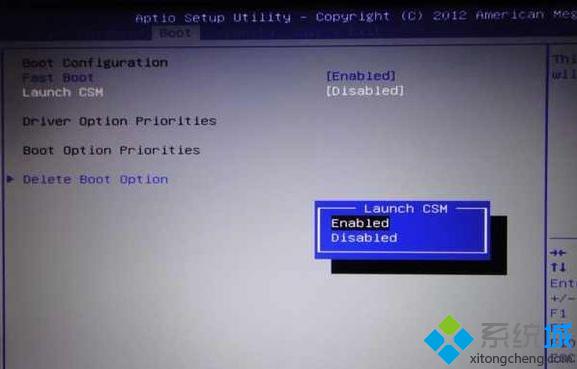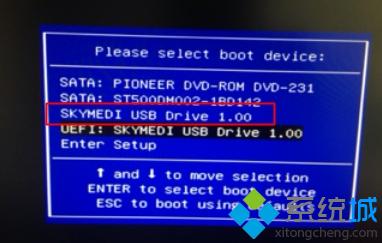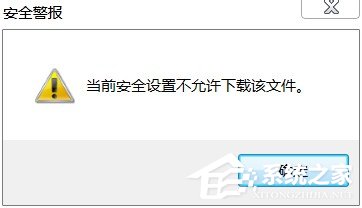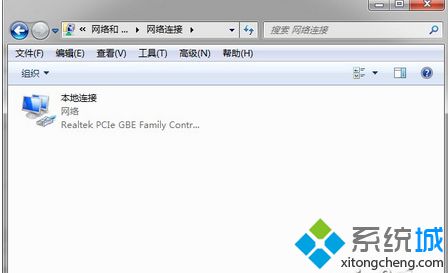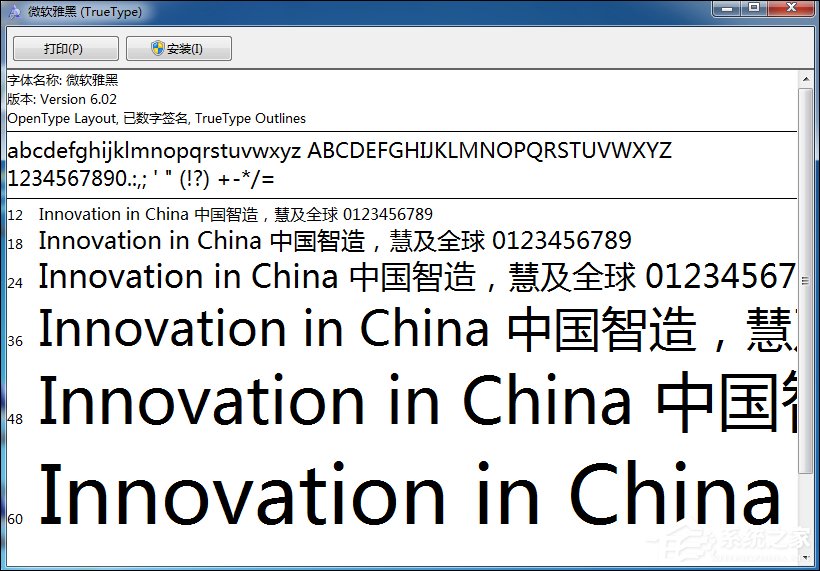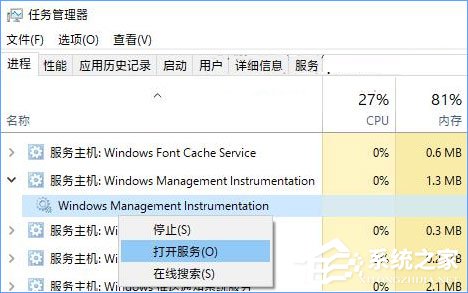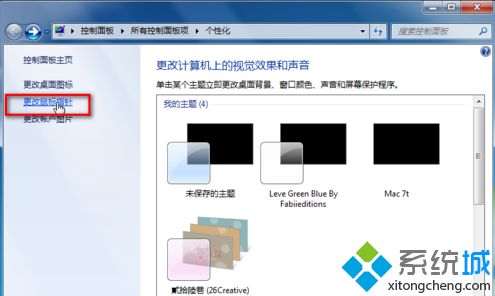- 作者:装机大师
- 时间:2021-03-06 15:22:57
win7 32位系统打印机这个设备是我们在日常生活,工作当中都是会需要使用到的一个设备。一个公司大办公室共享一个打印机,可大大提高了工作效率,但有部分网友不知道win7打印机共享怎么设置,下面就让小编教你win7打印机共享的设置方法吧。
具体操作步骤如下:
1、点击“开始”,选择“控制面板”;

2、右上角的查看方式选择“类别”,在“网络和Internet”中点击“选择家庭组和共享选项”;
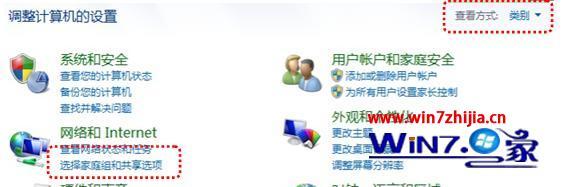
3、选择“更改高级共享设置”;
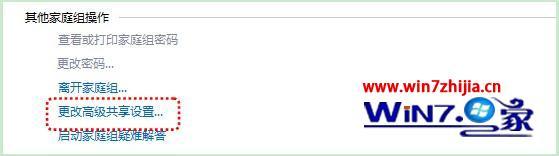
4、勾选“启用网络发现”“启用文件和打印机共享”“关闭密码保护共享”,点击“保存修改”完成设置;
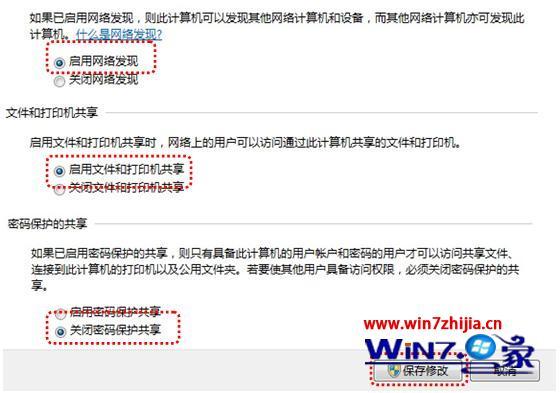
5、在桌面点击“开始”,选择“设备和打印机”;
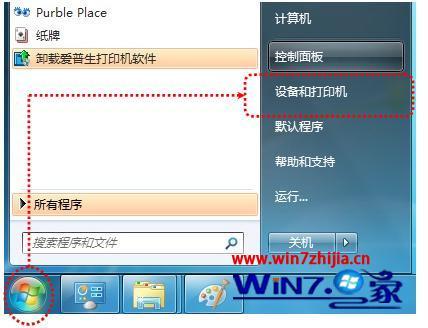
6、右键点击打印机图标选择“打印机属性”;
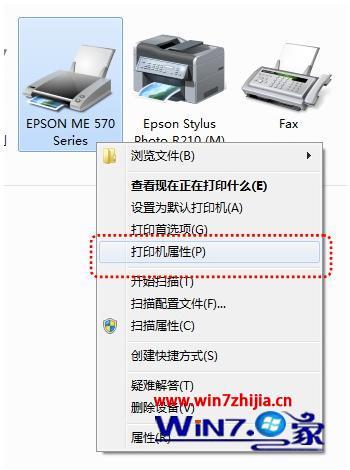
7、点击“共享”选项卡,将“共享这台打印机”打对勾,共享名可以自行修改;

8、在电脑桌面右键点击“计算机”→“属性”;

9、查看并记录计算机名,如果名字太长不方便记录,可以点击右侧的“更改设置”选项,修改计算机名;

10、点击“开始”点击“运行”,输入 “\\Tianmeng-PC”,然后点击“确定”,打开主机端共享;
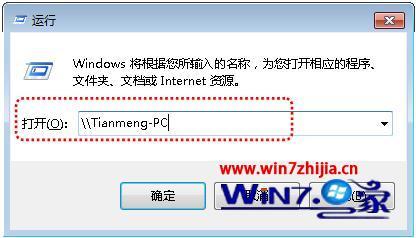
11、双击共享打印机图标,点击“安装驱动程序即可”。
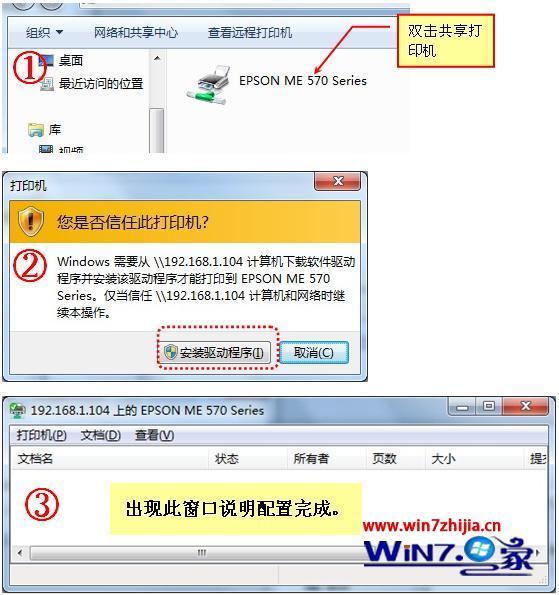
以上就是win7打印机共享的设置方法,有需要的小伙伴可以按照上面的教程来进行操作,希望对你有帮助。